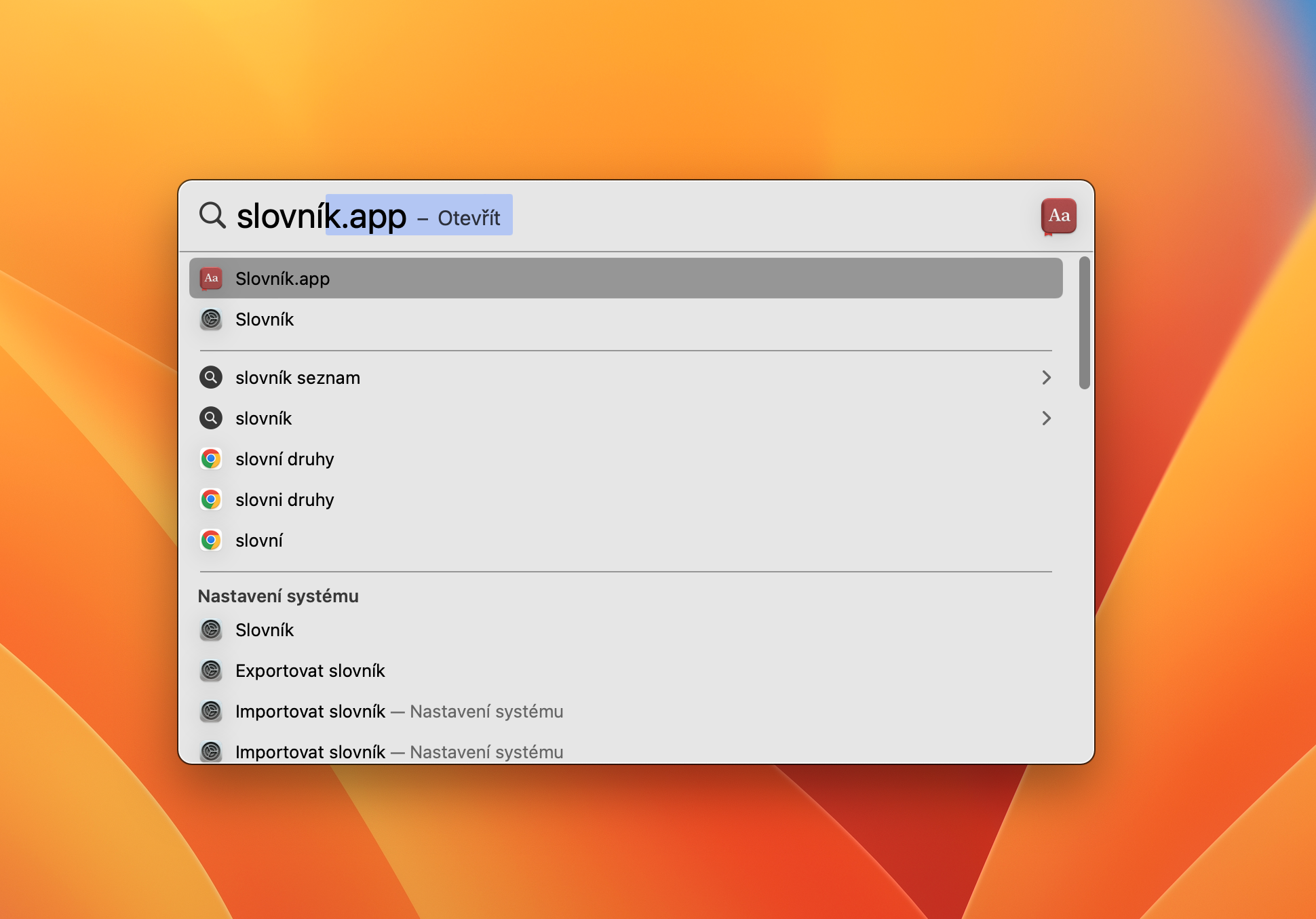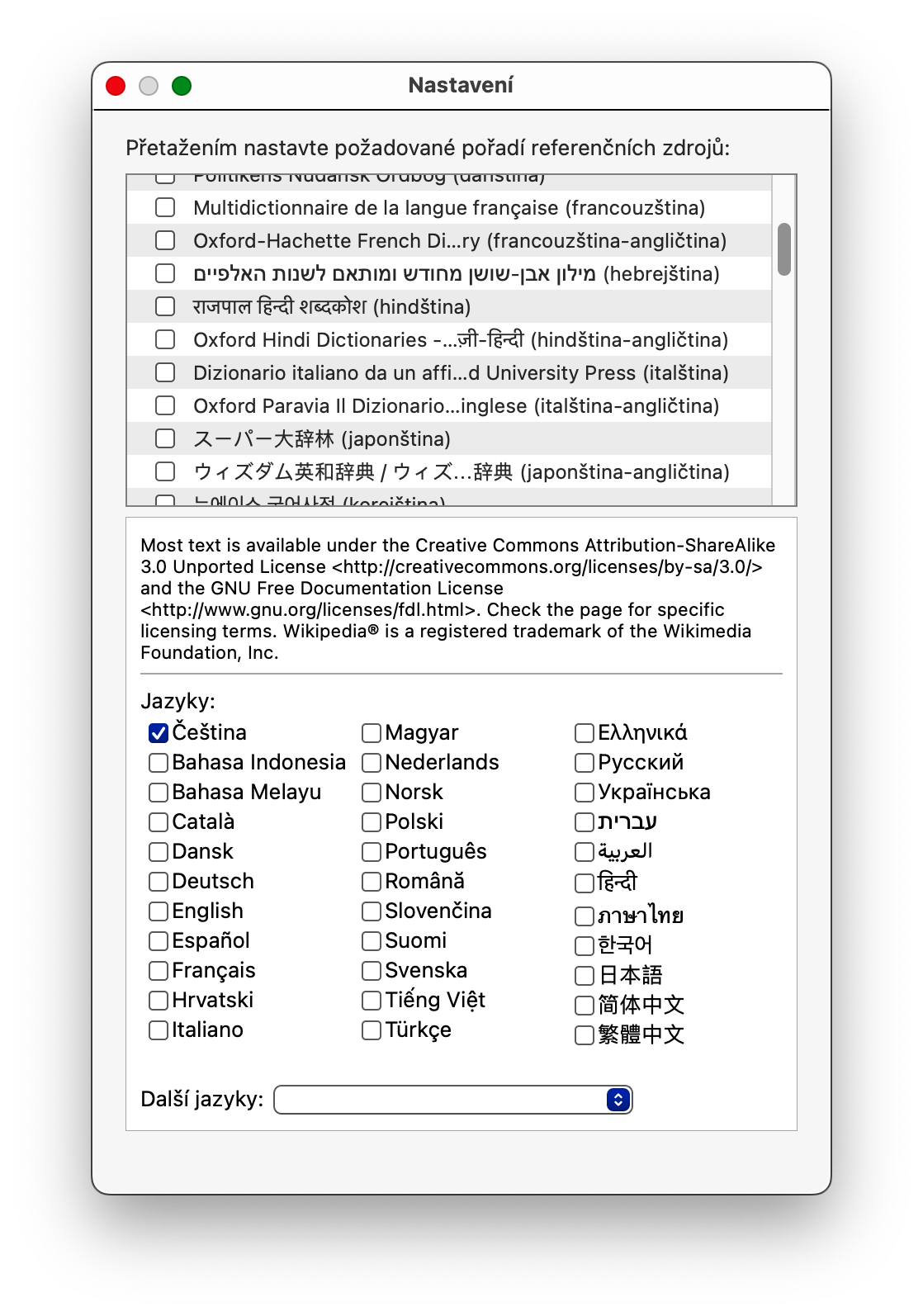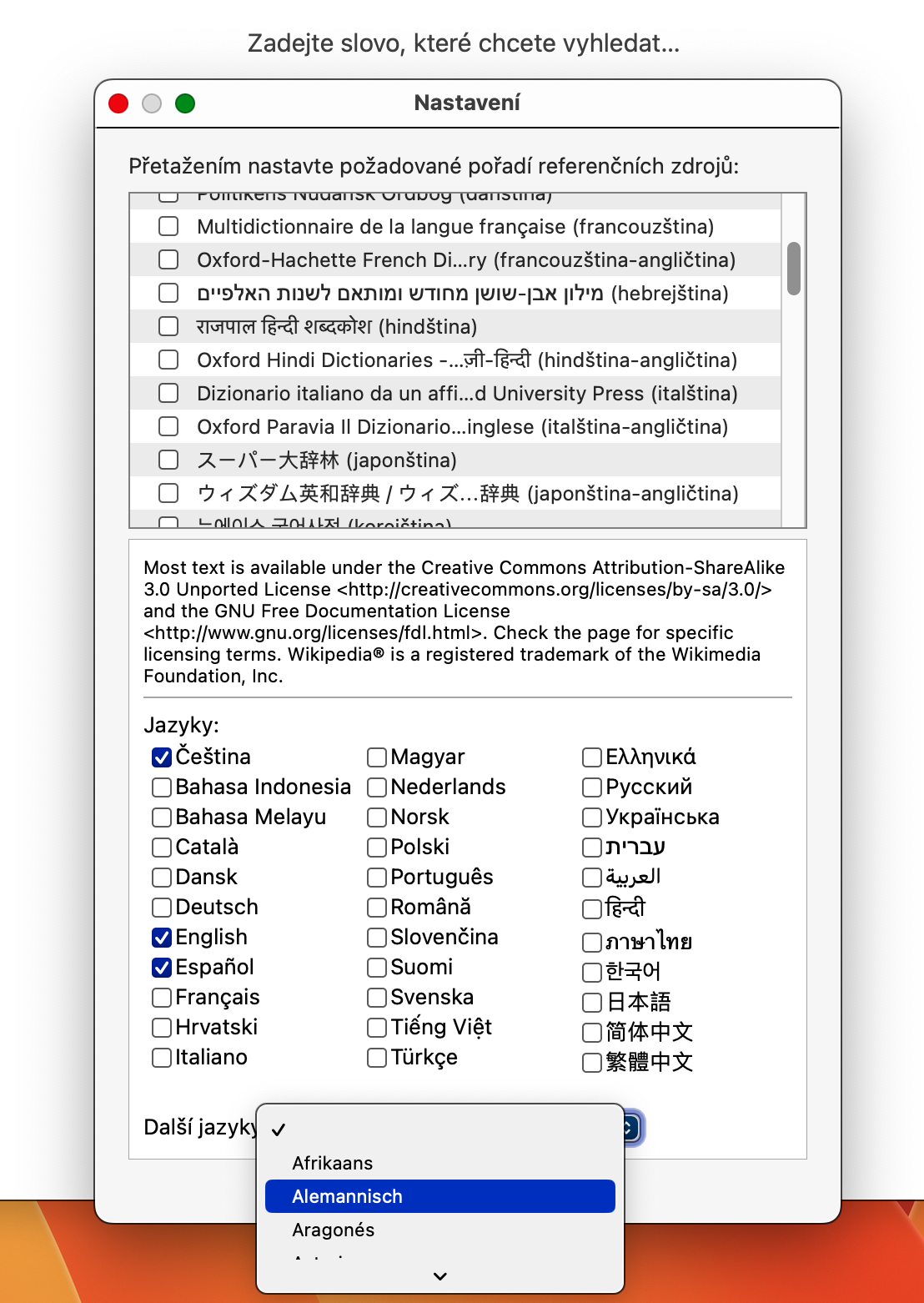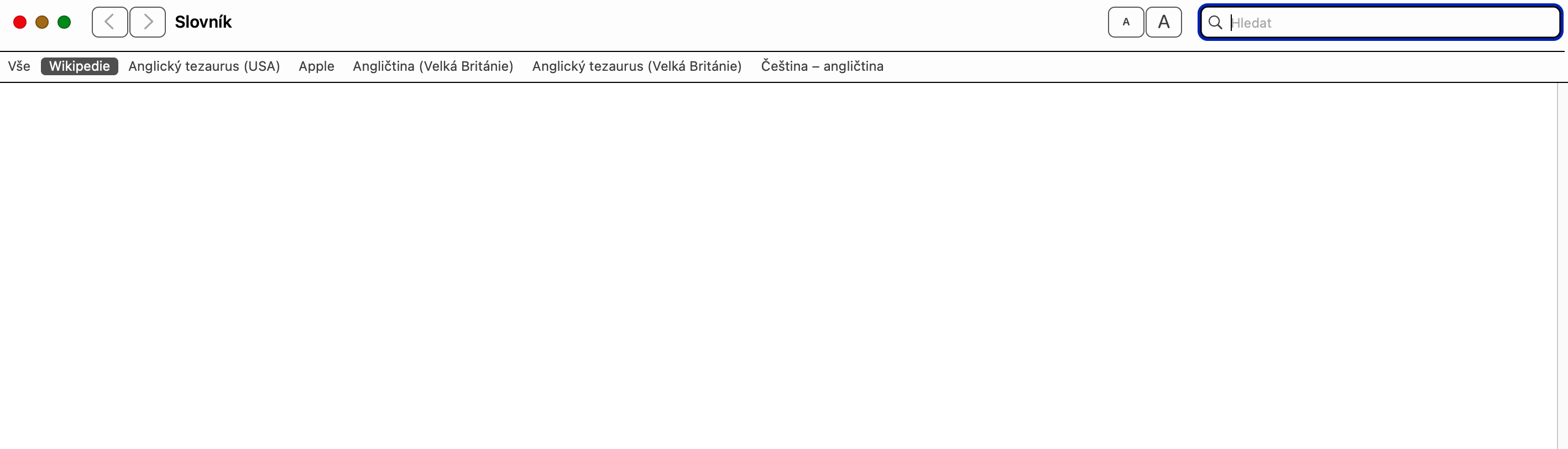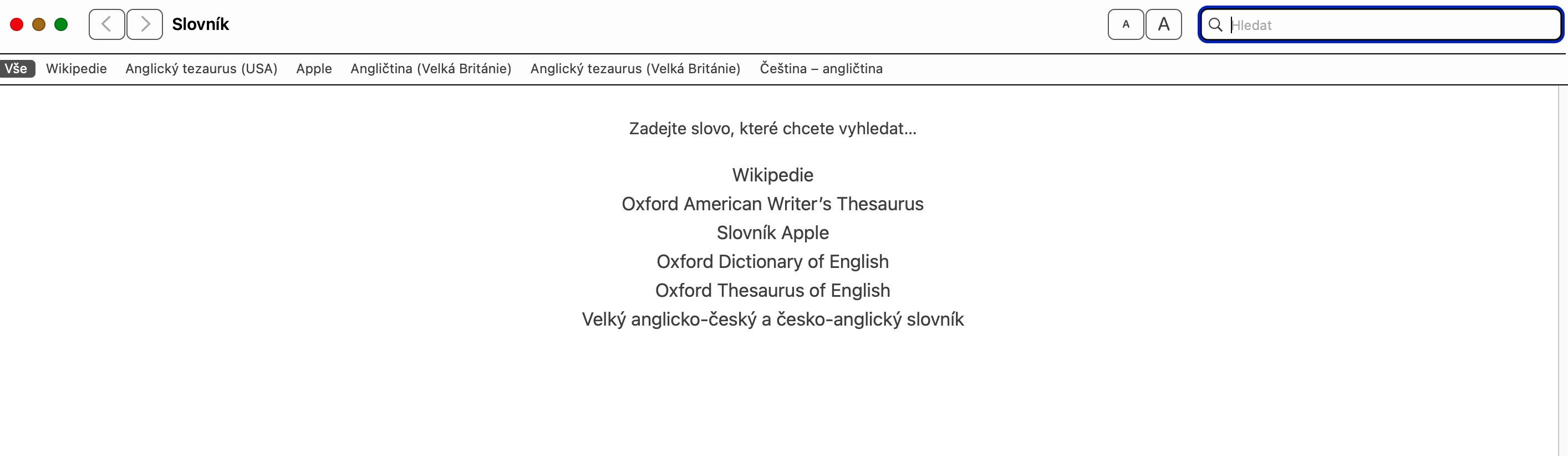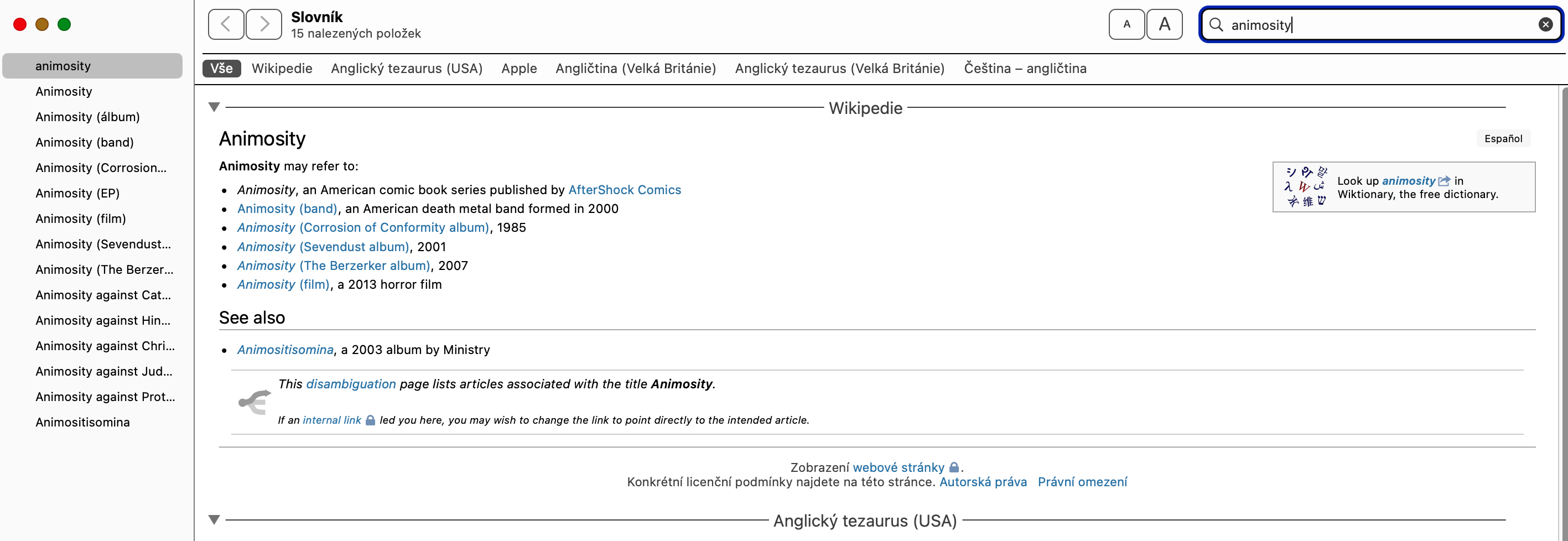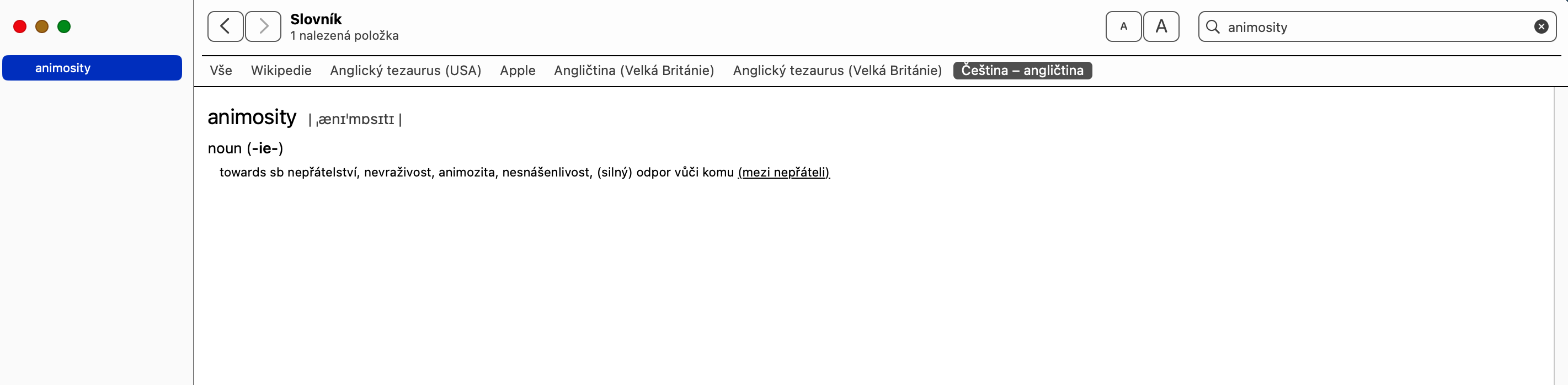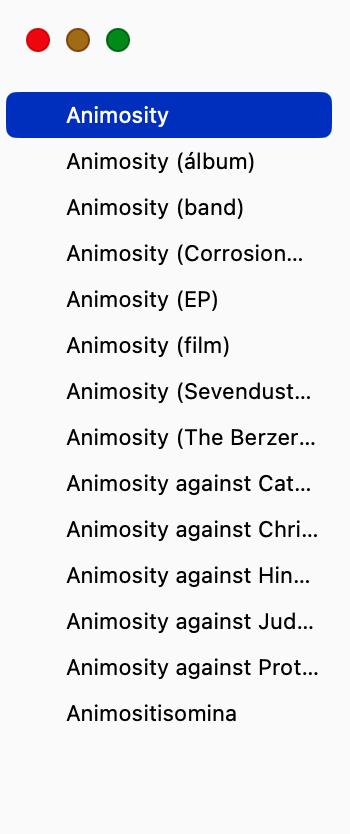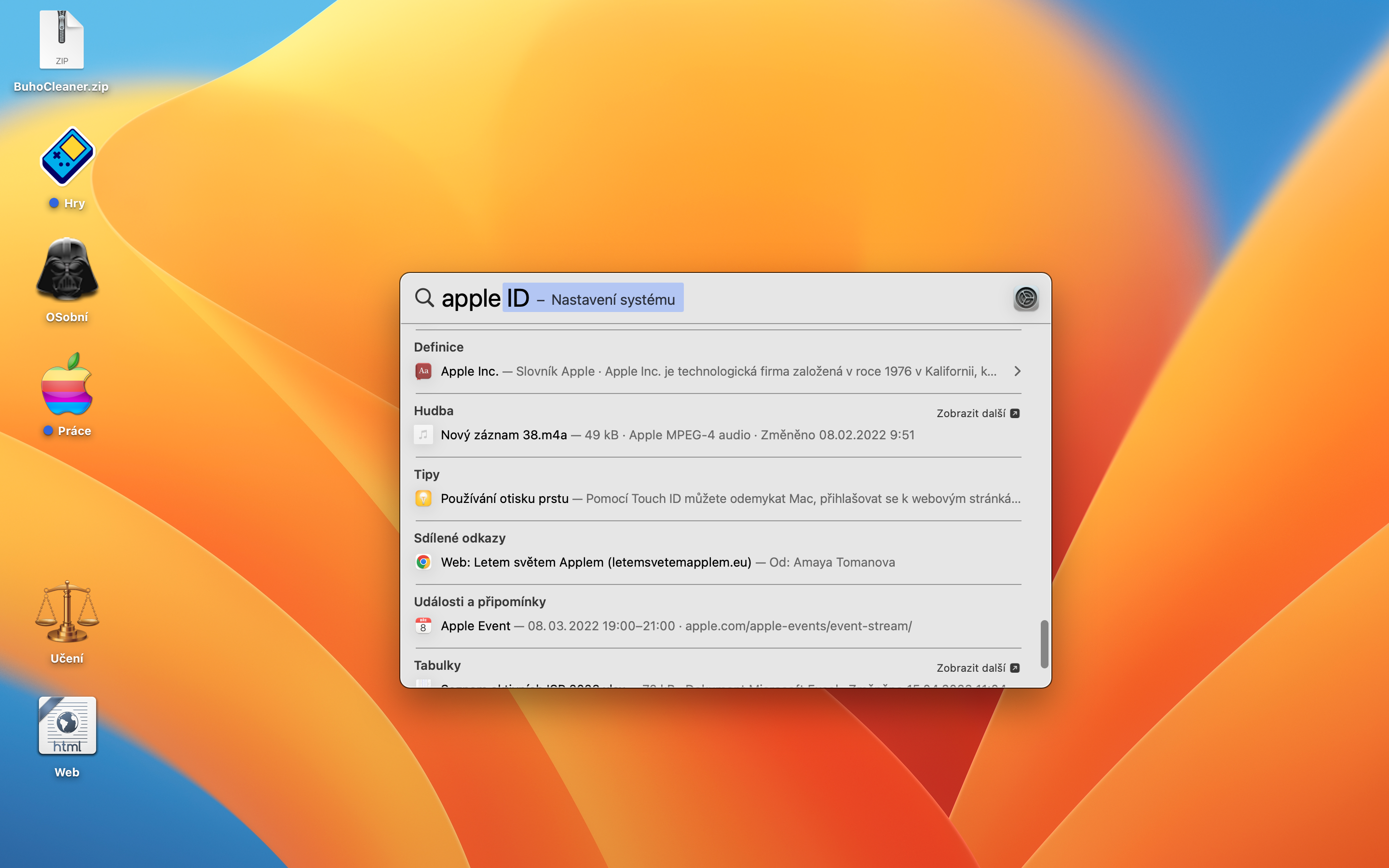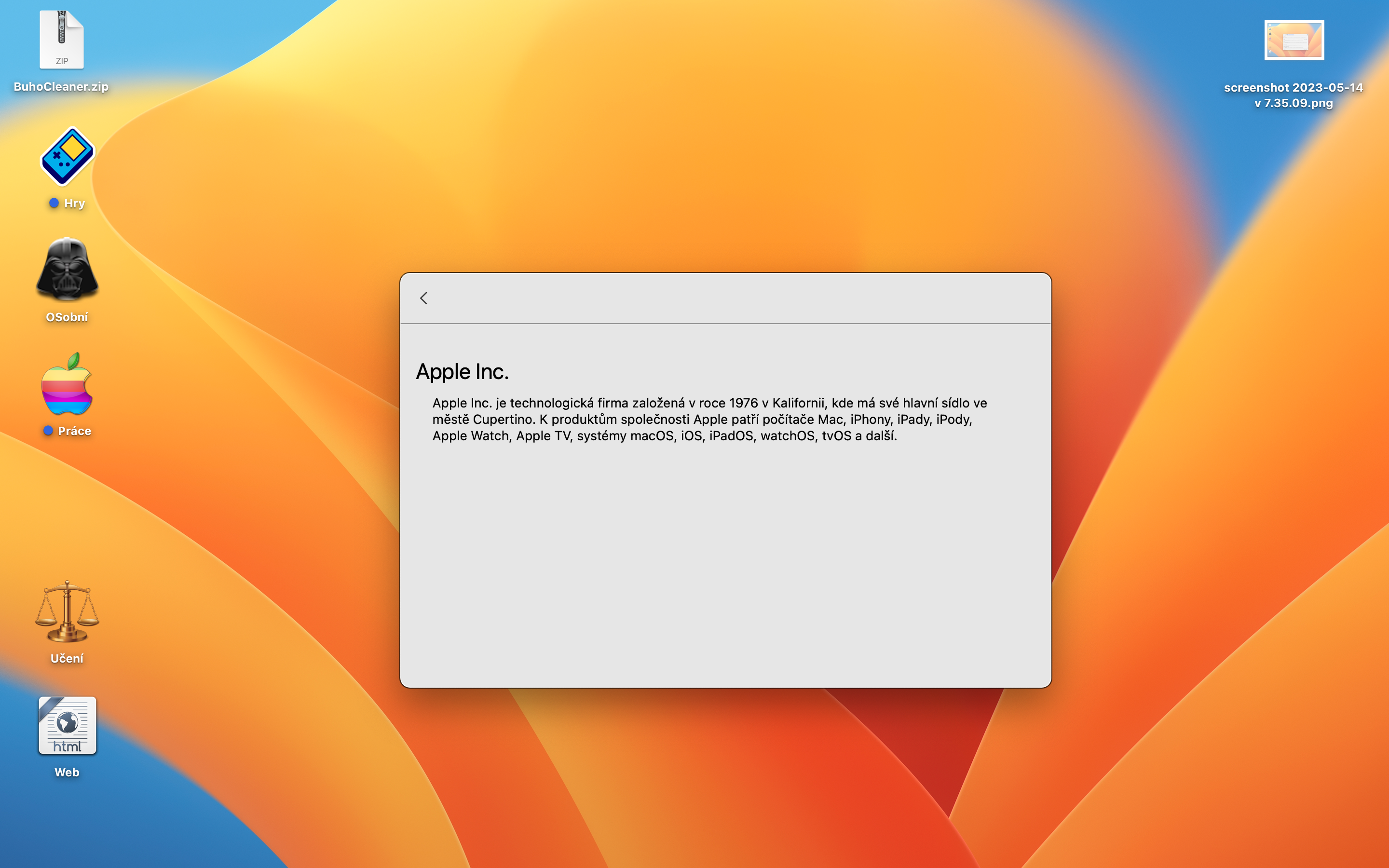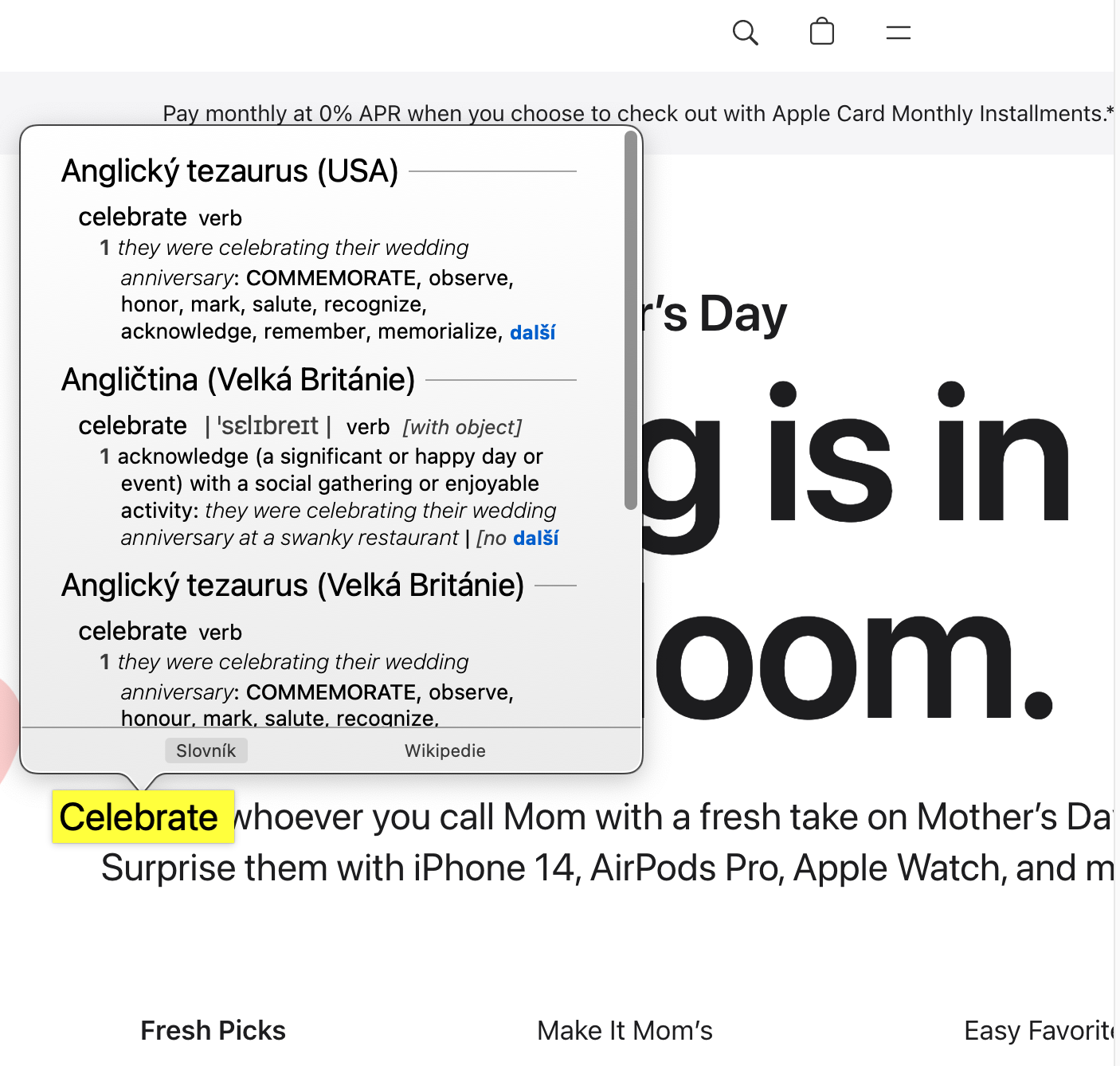Diantara hal séjén, sistem operasi macOS kalebet aplikasi Kamus asli. Seueur pangguna anu mopohokeun aplikasi ieu kusabab sababaraha alesan sareng henteu nganggo cara naon waé. Éta éra, sabab Dictionary on Mac tiasa nyayogikeun anjeun jasa anu saé pisan dina sababaraha kasus. Kumaha sareng kunaon ngagunakeun Kamus dina Mac?
Bisa jadi kapentingan anjeun

Salah sahiji aplikasi anu paling underrated anjeun bakal mendakan dina Mac anjeun nyaéta Kamus. Ku sababaraha cara, éta nawiskeun cara anu saderhana pikeun milarian kecap, tapi kamungkinan pamakeanna saleresna ngalegaan langkung jauh. Upami anjeun teu yakin kumaha cara ngagunakeun aplikasi ieu atanapi kumaha cara napigasi, baca garis di handap ieu.
Kumaha nyetél Kamus dina Mac
Pertama kali anjeun ngamimitian aplikasi Kamus, anjeun kedah nyaluyukeun setelanna heula. Dina Mac anjeun, jalankeun Kamus asli, teras klik bar di luhur layar Kamus -> Setélan. The jandela setélan, anu bakal dipintonkeun ka anjeun, anjeun bakal mendakan daptar sadaya basa anu didukung salian ti Wikipedia. Togél kotak centang di gigireun unggal basa anu anjeun pikahoyong bakal nambihanana kana aplikasi Kamus. Saatos réngsé, anjeun tiasa nutup setélan sareng mimitian nganggo aplikasi sapertos kitu.
Kumaha ngagunakeun Kamus dina Mac
Aplikasi Kamus gaduh antarbeungeut pangguna anu saderhana pisan. Unsur kahiji anjeun tiasa perhatikeun nyaéta bar menu basa kénca luhur. Dina bar ieu, anjeun tiasa ngaklik pilihan Sadayana sareng milarian sadaya kamus basa anu ditambahkeun, atanapi anjeun tiasa milih basa anu khusus sareng milarian masing-masing, henteu kalebet hasil tina basa anu sanés. coklat gigireun kotak search anjeun ogé bakal manggihan ikon Aa, anu anjeun tiasa ngirangan atanapi ningkatkeun ukuran téks.
Nalika maluruh harti kecap dina sidebar di kénca mintonkeun daptar kecap tambahan dina urutan abjad. Pencét salah sahijina pikeun milarianana. Bagian utama nunjukkeun definisi kecap dina unggal basa anu dipilih. Upami anjeun parantos ngaktifkeun pilihan Wikipedia, ngetik kecap kana kotak milarian ogé bakal nyandak inpormasi sareng poto ngeunaan éta tina situs wéb Wikipedia, upami sayogi.
Naon ngagunakeun kamus dina Mac
Kantun nempatkeun, aya tilu cara utama pikeun ngagunakeun aplikasi Kamus. Anjeun tiasa nganggo éta salaku kamus biasa anu ngajelaskeun naon kecap anu dipasihkeun nganggo basa anu sami. Éta ogé tiasa janten tésaurus pikeun masihan anjeun sinonim pikeun kecap dina basa anu sami. Tungtungna, anjeun ogé tiasa ngandelkeun éta nalika narjamahkeun kecap tina hiji basa ka basa anu sanés.
Aplikasi Kamus dina macOS ogé nawiskeun sababaraha trik pinter jeung potong kompas. Contona, anjeun tiasa ketik kecap naon wae kana pilarian Spotlight dina macOS sareng hasilna bakal kalebet papanggihan Kamus ku kituna anjeun henteu kedah ngajalankeunana. Sajaba ti éta, anjeun ogé tiasa dina kecap anu dipilih dina sistem operasi macOS, klik dina trackpad ngagunakeun Force Touch pikeun mintonkeun hasil teangan dina Kamus. Kitu ogé, dina aplikasi Kamus sorangan, anjeun ogé tiasa ngetok kecap anu disorot dina definisi pikeun milarian kecap anu didaptarkeun.
Sakumaha anu urang tingali, aplikasi Kamus dina macOS ngagaduhan antarmuka anu saderhana, tapi saleresna mangrupikeun alat anu kuat. Ieu hususna leres upami integrasina sareng Wikipedia sareng idin tingkat macOS. Hatur nuhun kana ieu, Kamus asli janten sumber inpormasi sentral, dimana anjeun henteu ngan ukur tiasa milarian tarjamahan atanapi hartos tina kecap anu dipasihkeun, tapi ogé maca panjelasan anu lengkep ngeunaan éta.
 Ngalayang di sakuliah dunya jeung Apple
Ngalayang di sakuliah dunya jeung Apple