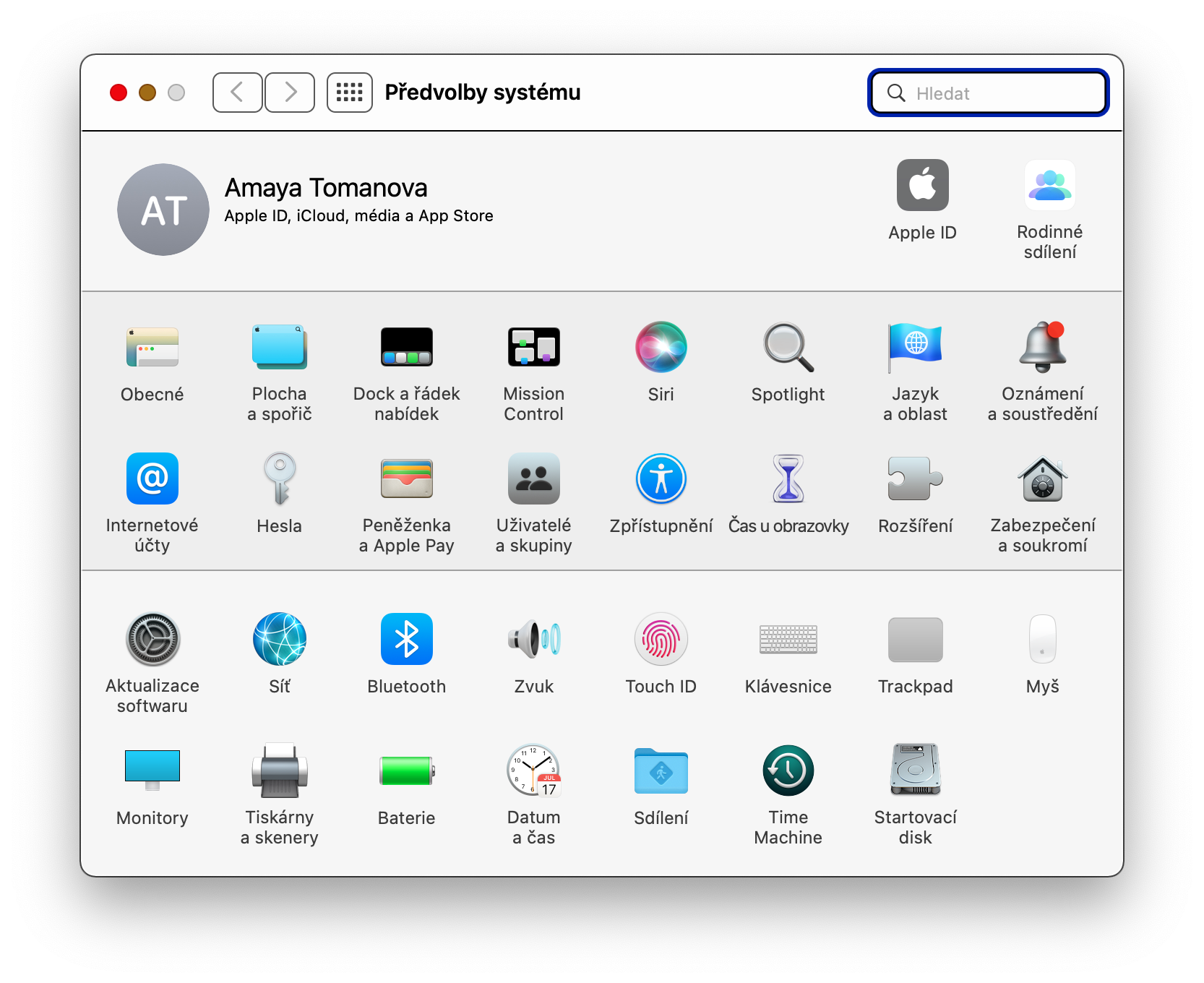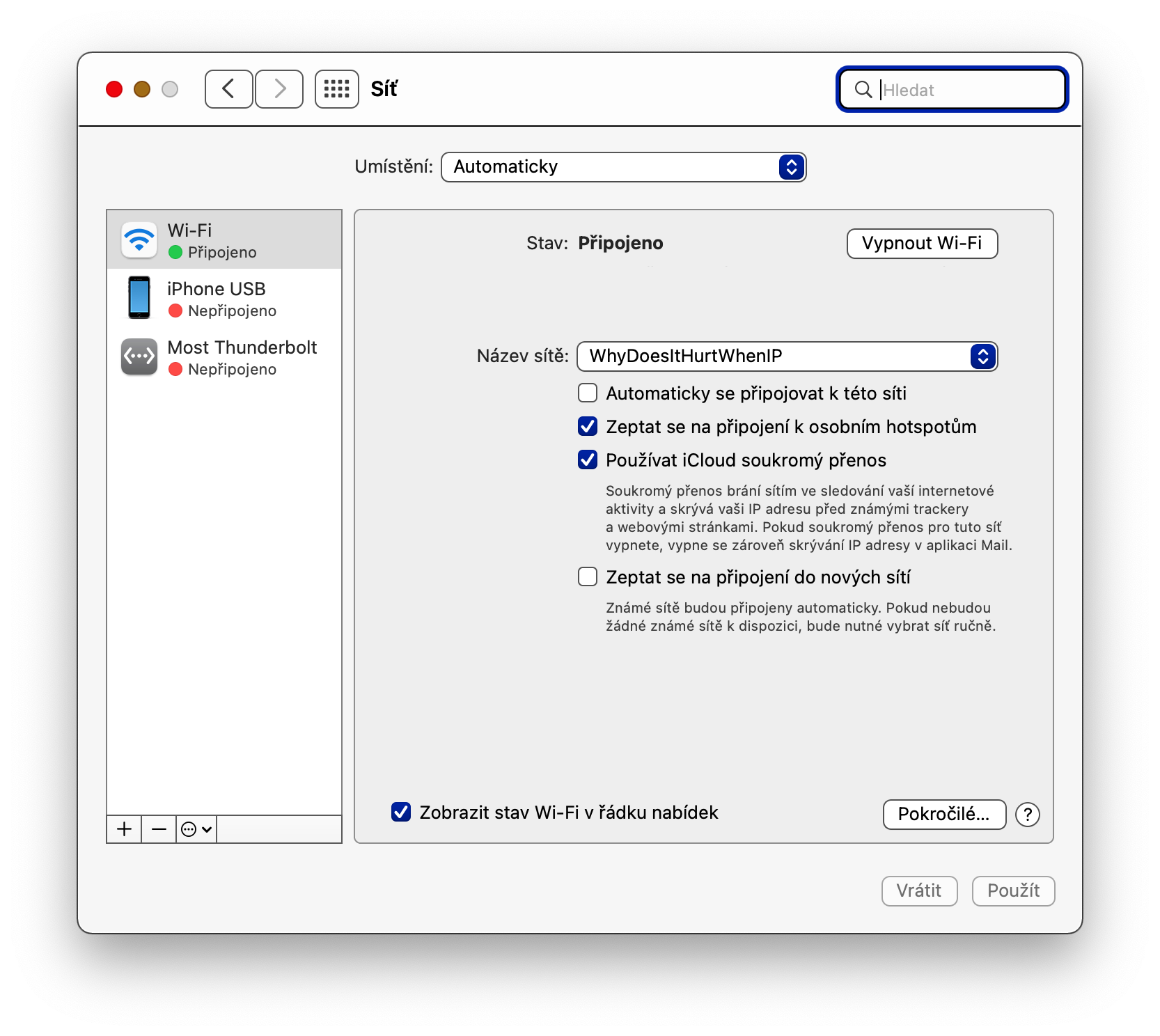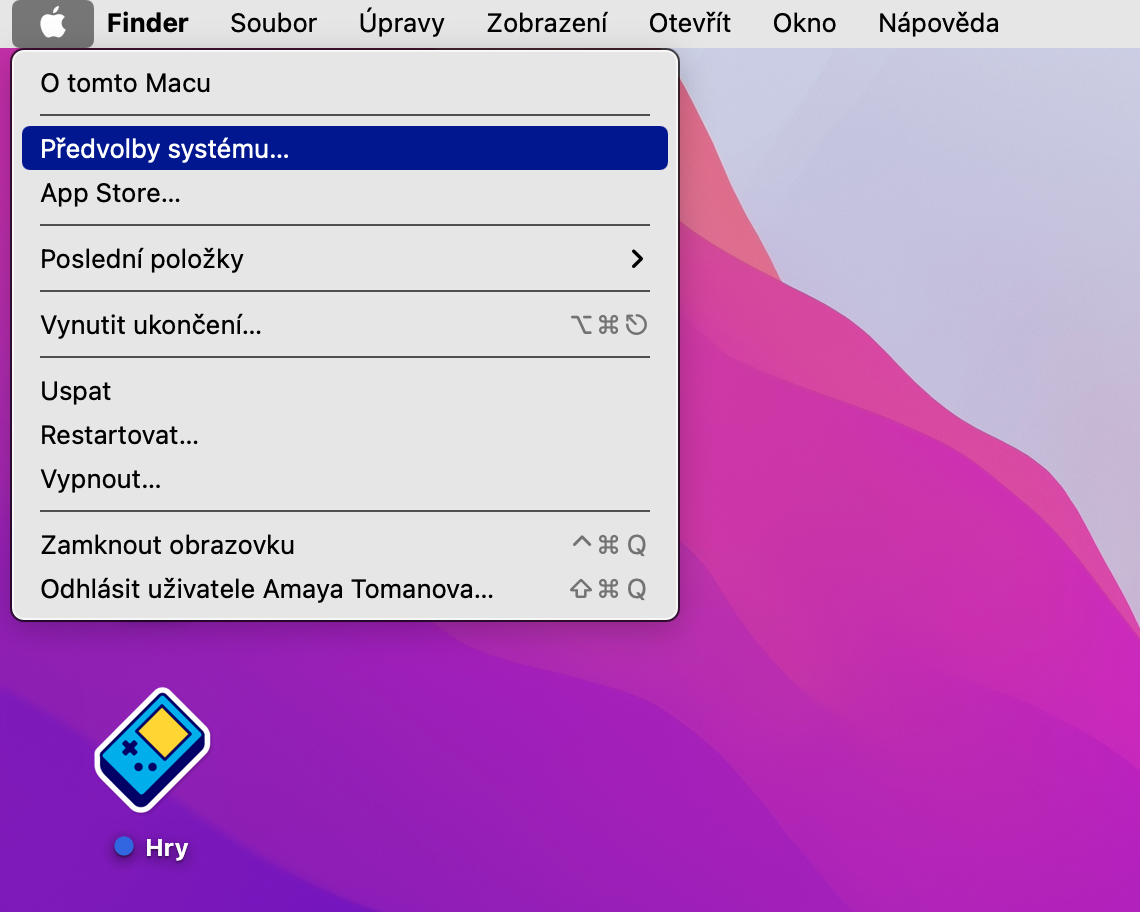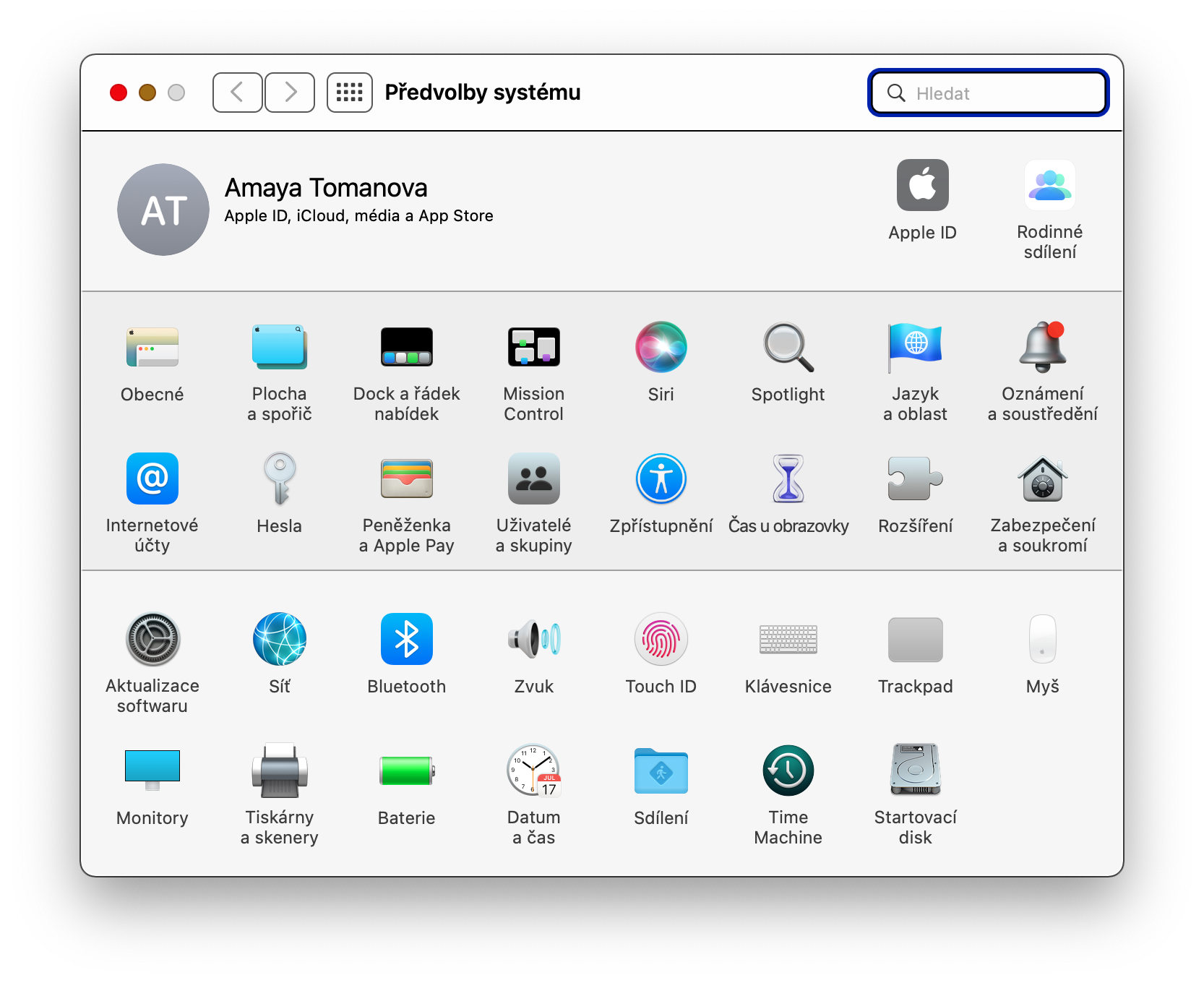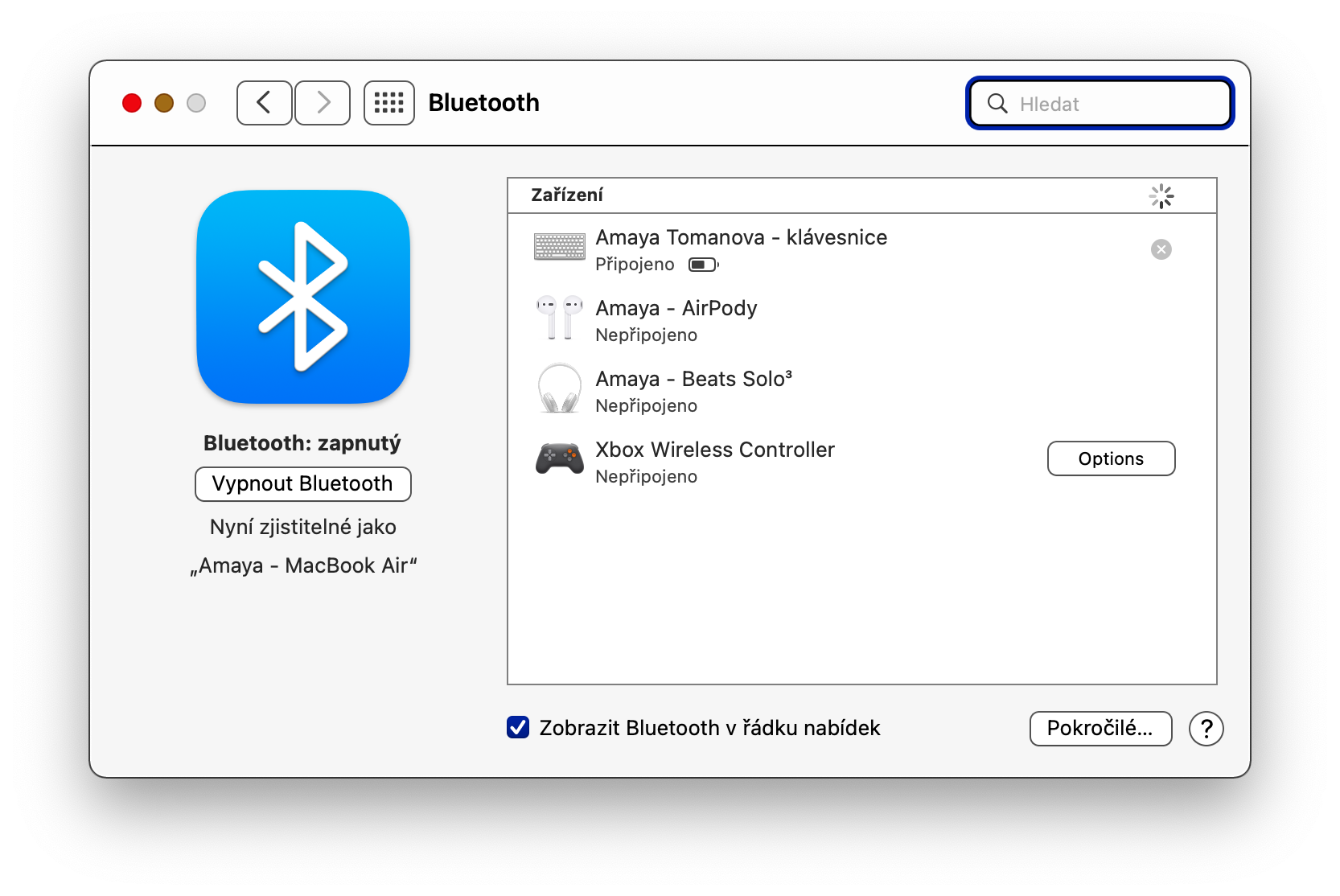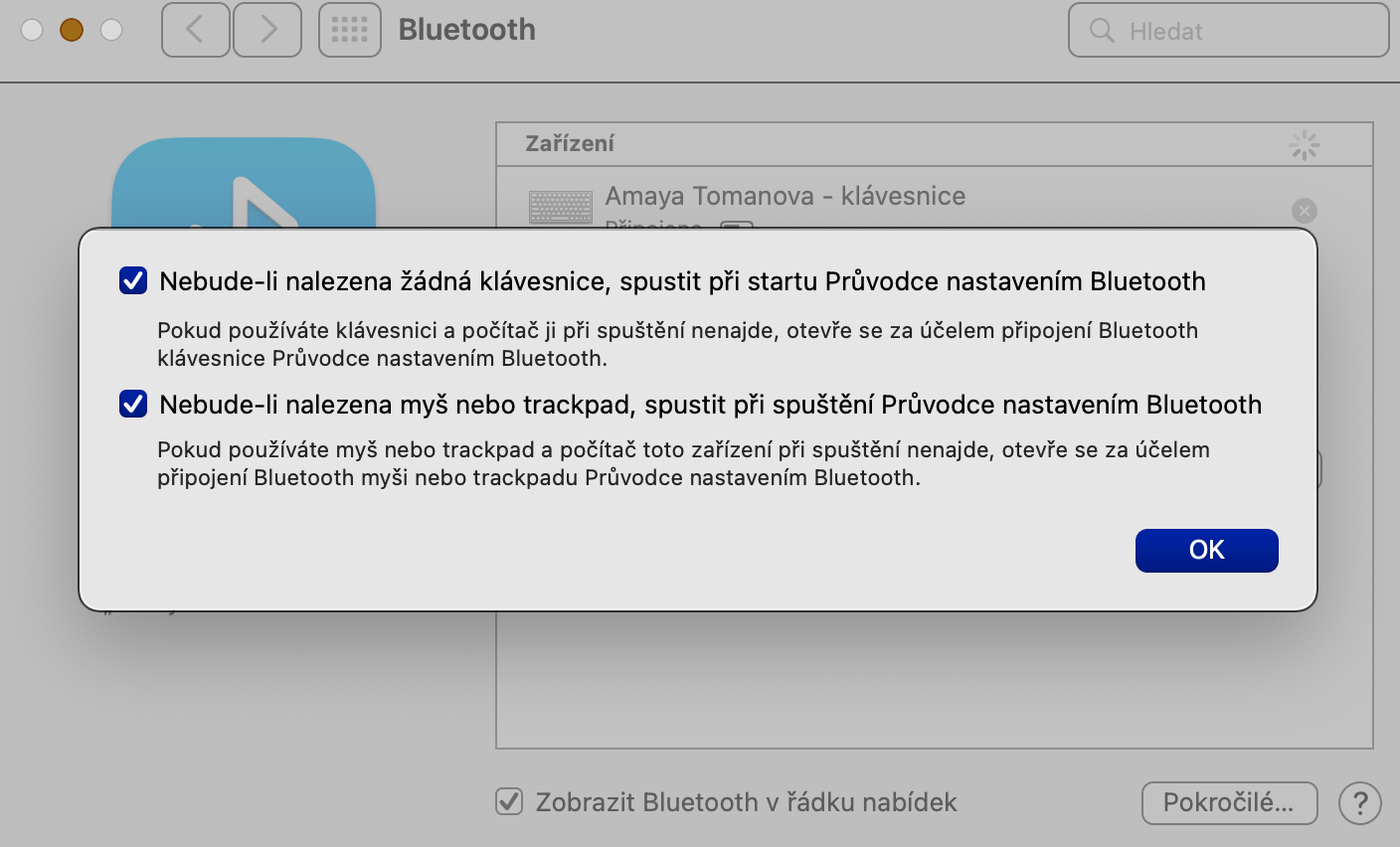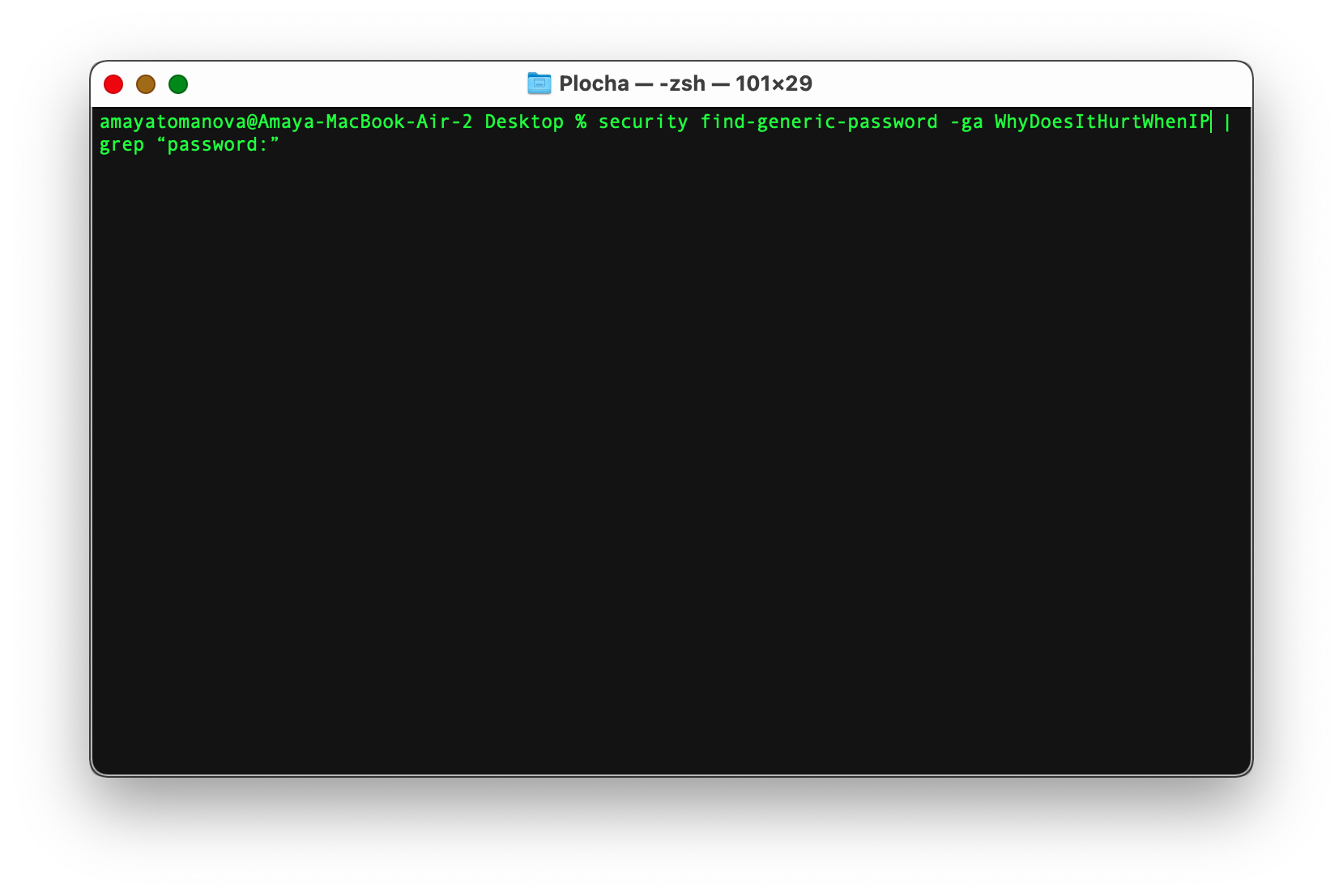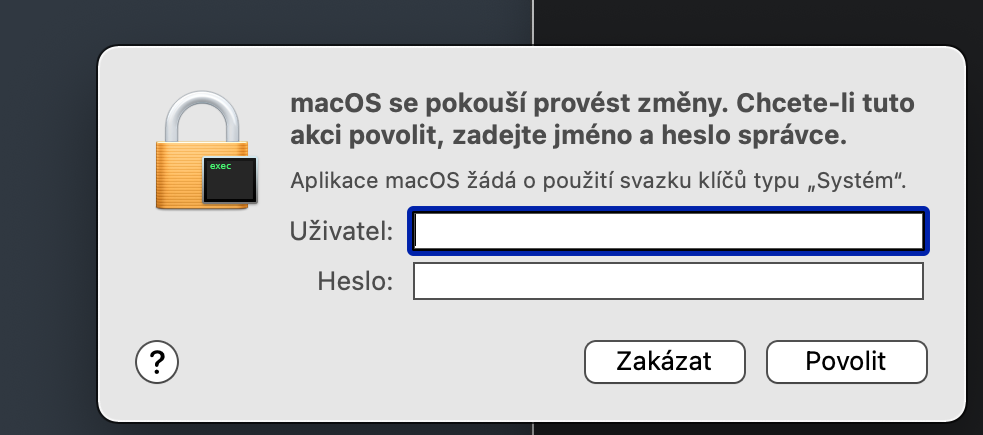Koneksi nirkabel dina Mac biasana jalan sampurna dina kaayaan normal. Tapi tiasa waé aya komplikasi anu anjeun kedah laksanakeun ku sababaraha cara. Dina kasempetan sapertos kitu sababaraha tip sareng trik anu kami bawa ka anjeun dina tulisan kami ayeuna tiasa dianggo.
peluncuran gancang diagnostik jaringan
Diantara hal anu sanés, keyboard Mac anjeun ogé gaduh konci Pilihan (Alt), anu dina sababaraha kasus nyandak anjeun ka item anu disumputkeun dina sababaraha ménu. Salaku conto, upami anjeun ngaklik ikon sambungan jaringan di pojok katuhu luhur layar Mac anjeun, sareng dina waktos anu sami anjeun nahan konci ieu, anjeun bakal ningali ménu anu langkung lengkep dimana anjeun tiasa klik Start Wireless Network Diagnostics. item pikeun ngamimitian diagnostics disebut tadi.
Mac salaku hotspot
Anjeun tiasa ngaktipkeun teu ngan iPhone anjeun kana hotspot, tapi ogé Mac anjeun - nyaeta, lamun disambungkeun ka Internet ngagunakeun kabel. Kumaha cara ngalakukeunana? Kahiji, di belah kénca juru luhur layar Mac anjeun, klik menu Apple -> System Preferences -> Sharing. Dina panel kénca, klik itemna Ngabagi Internét, teras dina itemna Ngabagi sambungan via, pilih jinis sambungan anu cocog tina menu turun-handap. Dina tabél anu rada handap, anu anjeun kedah laksanakeun nyaéta milih pilihan Wi-Fi. Anjeun tiasa maca ngeunaan pilihan séjén pikeun ngabagi Internét tina Mac dina situs adina urang.
Bisa jadi kapentingan anjeun

Pilihan jaringan prioritas
Upami anjeun gaduh sababaraha jaringan Wi-Fi di bumi atanapi bisnis anjeun, anjeun pasti bakal ngabagéakeun pilihan pikeun nyetél mana jaringan anu ditawarkeun Mac anjeun bakal nyambungkeun salaku prioritas. Pikeun ngarobah jaringan prioritas, klik menu Apple -> Préferénsi System -> Jaringan di belah kénca juru luhur layar Mac Anjeun. Pilih Wi-Fi dina panel kénca, klik Advanced ... di pojok katuhu handap, lajeng saukur sered tur teundeun pikeun mindahkeun hiji nu Anjeun pikaresep ka tempat munggaran dina daptar jaringan.
Ngajalankeun wizard Bluetooth sacara otomatis
Kaseueuran périferal Bluetooth, sapertos kibor atanapi beurit komputer, tiasa nyambung ka Mac tanpa masalah. Sanajan kitu, éta worthwhile pikeun nerapkeun ukuran bisi aya masalah dina sambungan. Upami anjeun hoyong wizard dimimitian sacara otomatis nalika aksésori Bluetooth henteu kapendak, klik menu Apple -> Preferensi Sistem -> Bluetooth di belah kénca juru luhur layar Mac anjeun. Di pojok katuhu handap, klik Advanced, teras pariksa duanana item nu patali jeung otomatis ngamimitian Bluetooth Connection Wizard.
Poho sandi Wi-Fi
Kadang-kadang tiasa kajantenan ka sadayana yén saatos lami aranjeunna hoyong nyambung ka jaringan Wi-Fi anu parantos dihubungkeun sateuacana, tapi éta henteu otomatis nyambung sareng anjeun henteu émut deui kecap koncina. Upami kecap akses ieu disimpen dina Keychain, Terminal bakal ngabantosan anjeun. Mimitian aplikasi Terminal (contona, via Spotlight ku mencét Cmd + Spacebar sareng ngetik "Terminal" kana kotak milarian). Lebetkeun paréntah di handap ieu dina garis paréntah Terminal: kaamanan manggihan-generik-sandi -ga [ngaran jaringan Wi-Fi dipikahoyong] | grep "sandi:" terus pencét Lebetkeun. Anjeun bakal dibere jandela dimana anjeun ngalebetkeun inpormasi login Mac anjeun, sareng kecap konci anu cocog bakal ditingalikeun dina jandela Terminal.
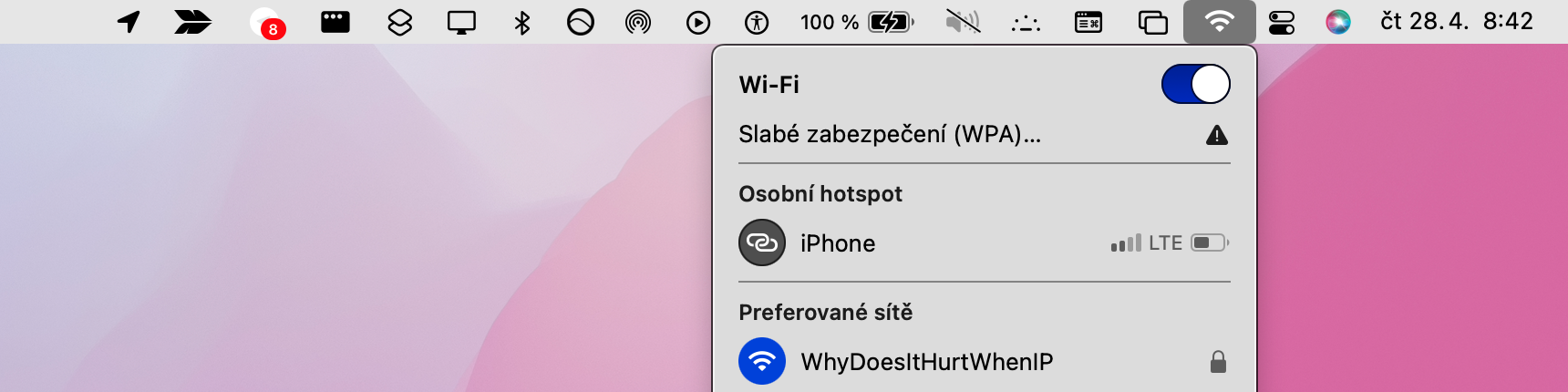
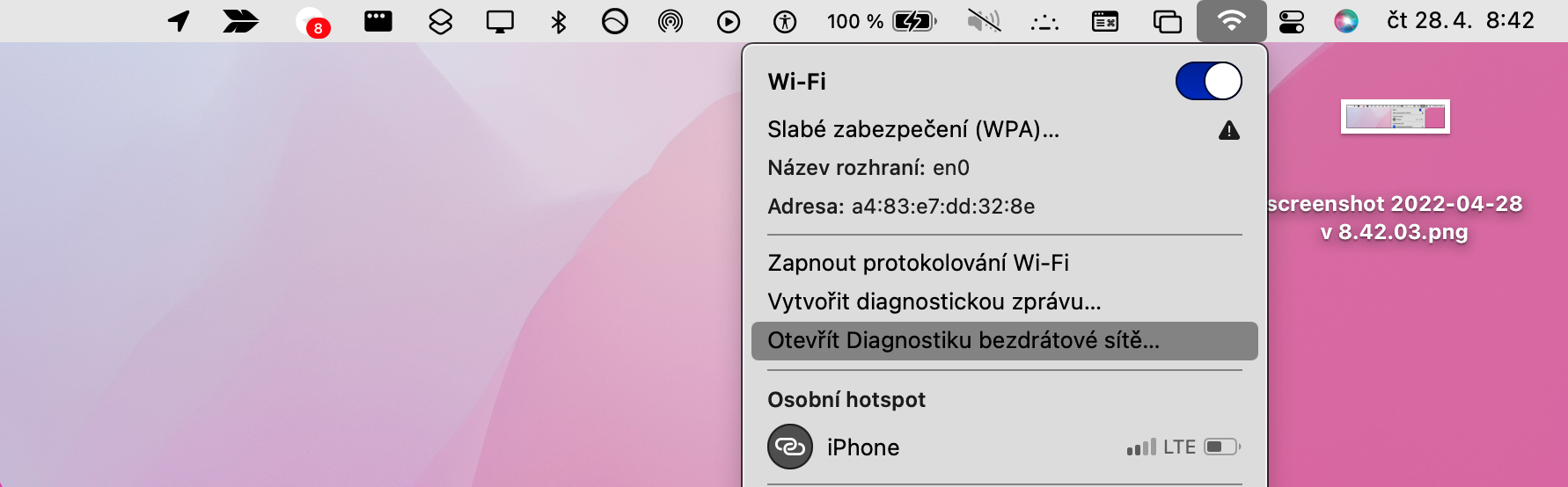
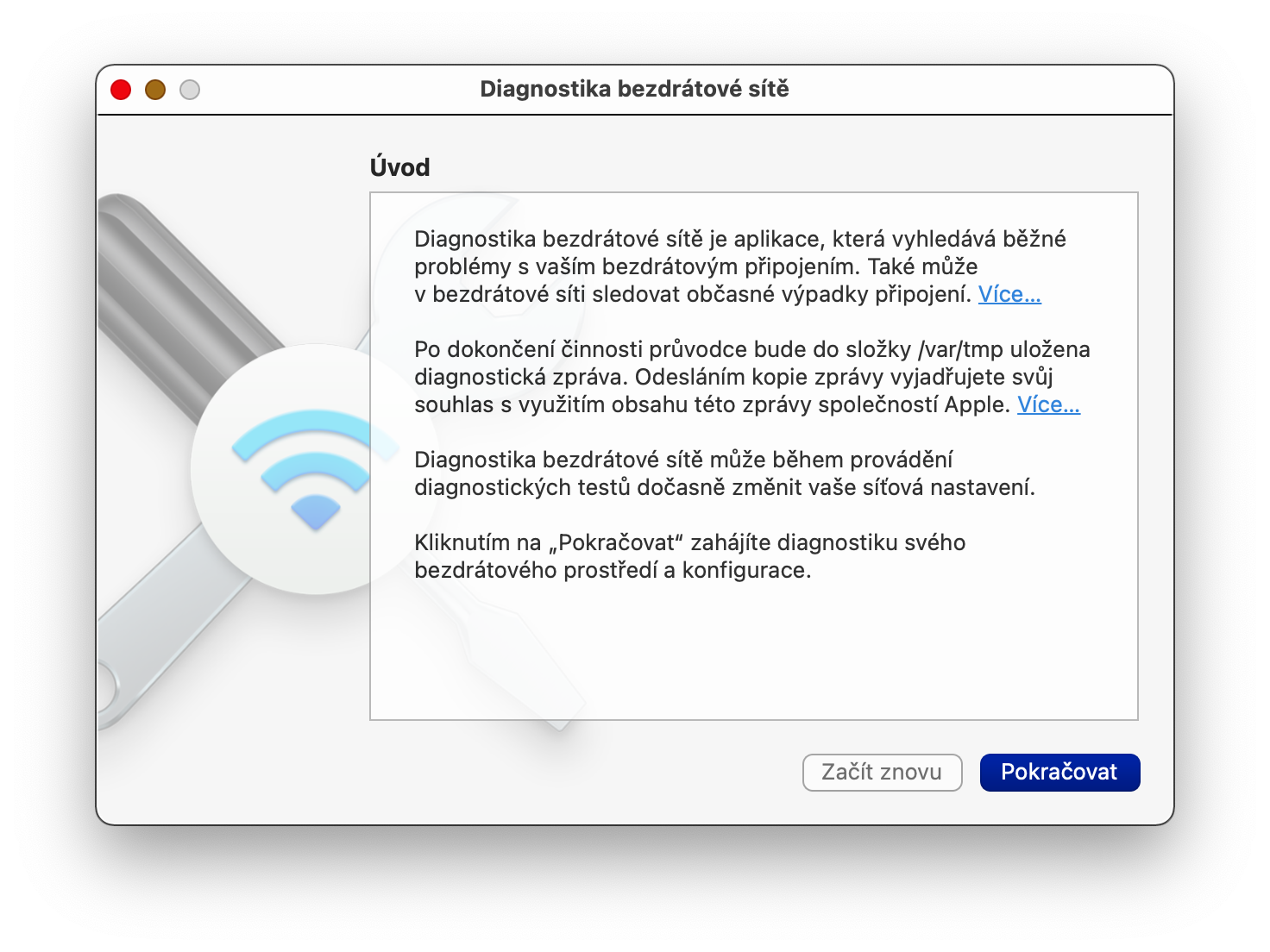
 Ngalayang di sakuliah dunya jeung Apple
Ngalayang di sakuliah dunya jeung Apple