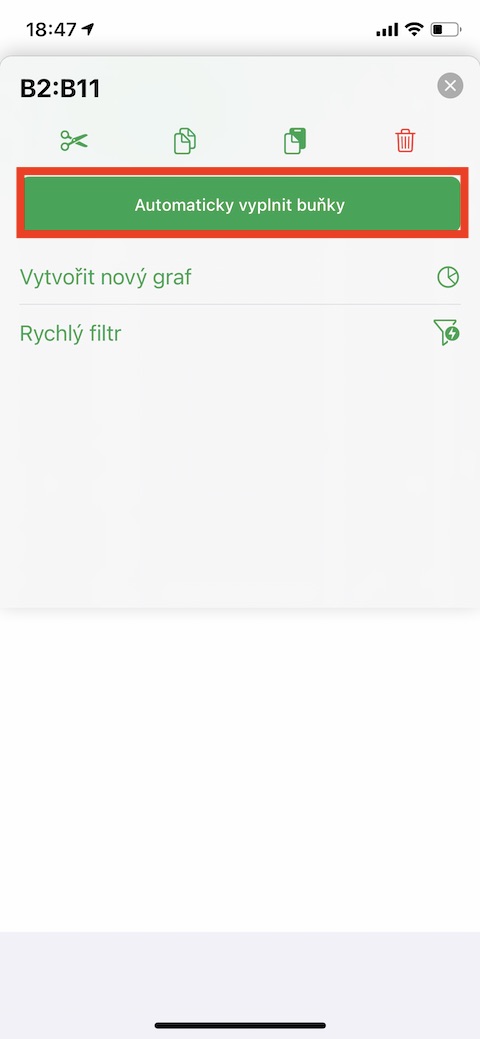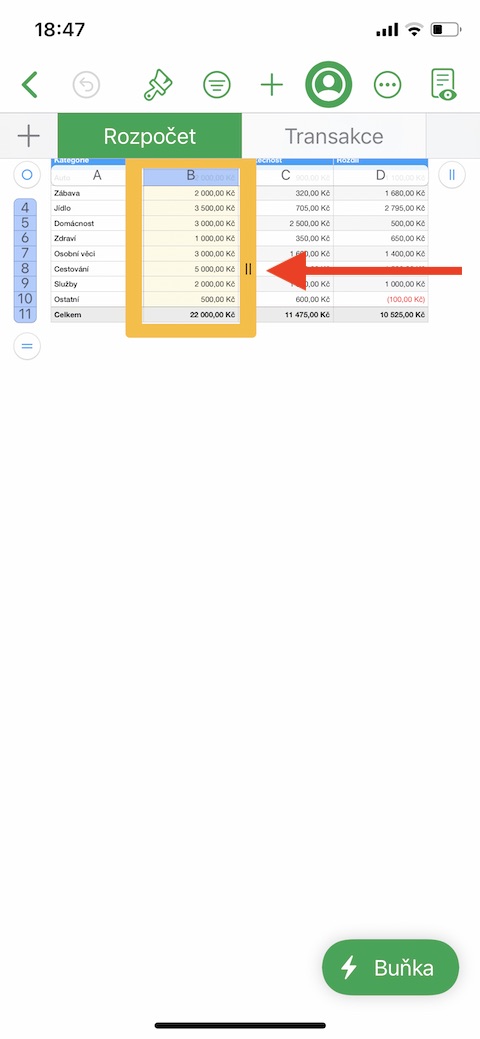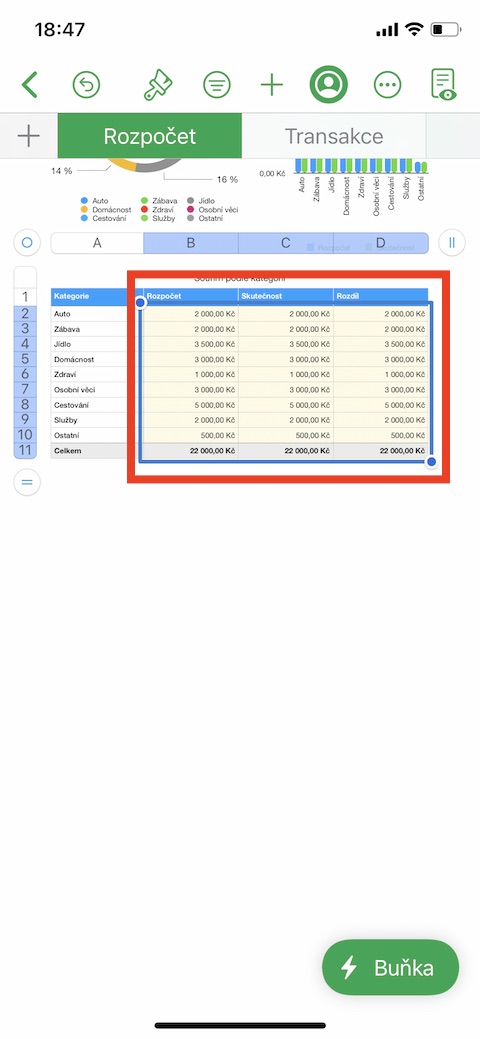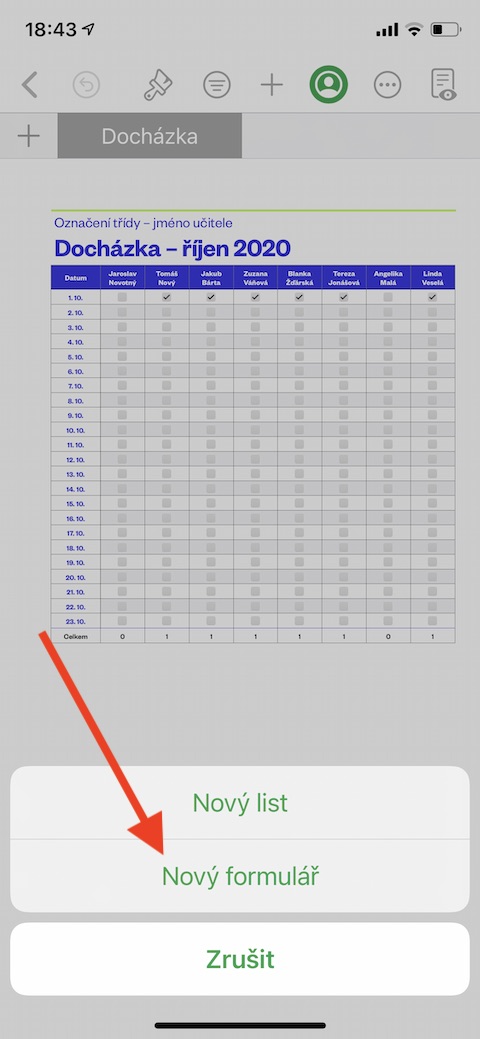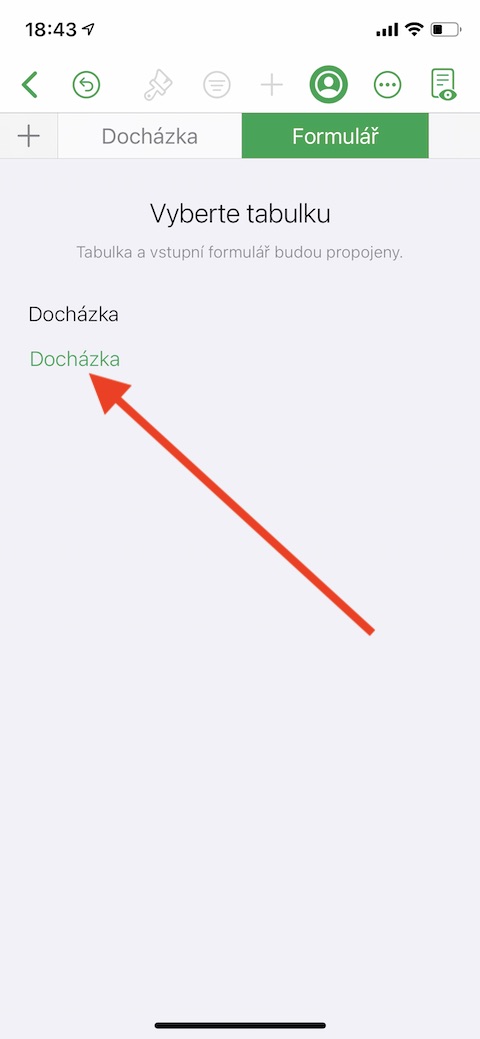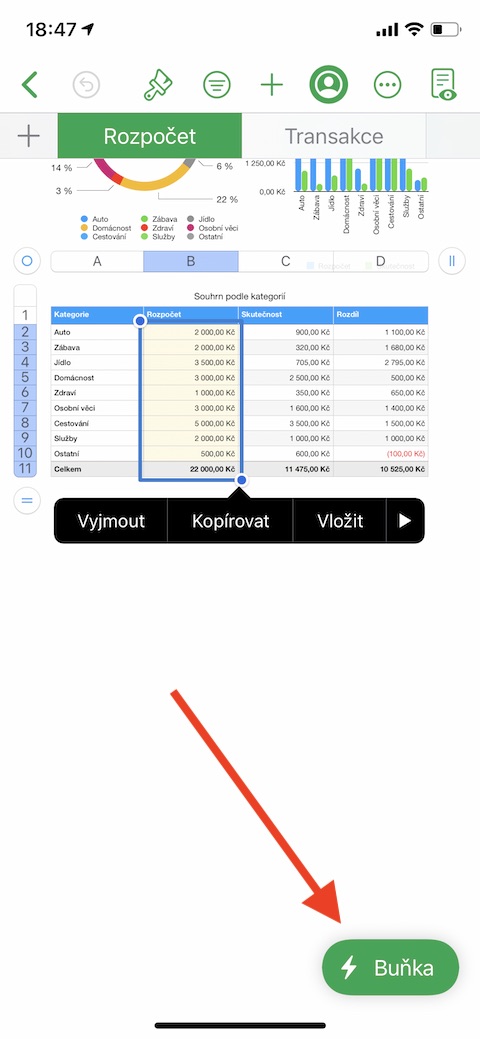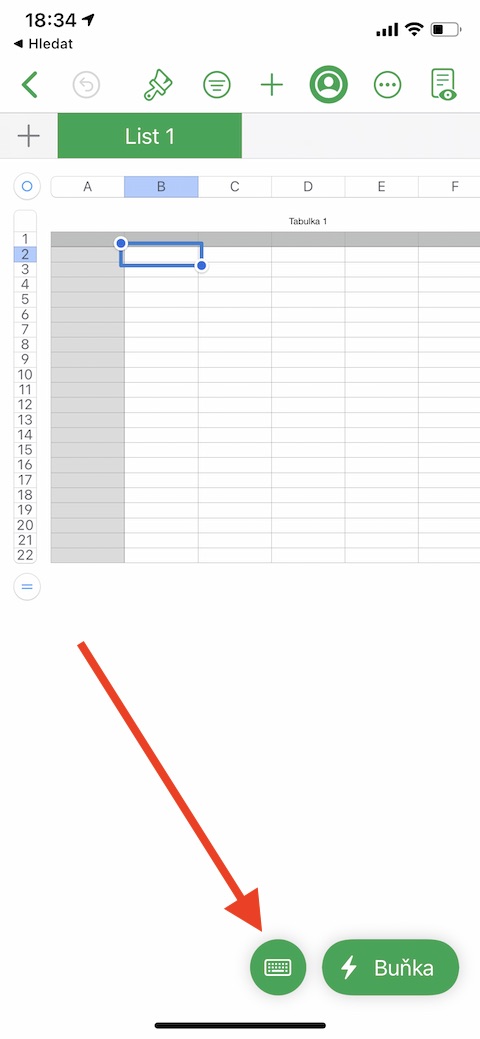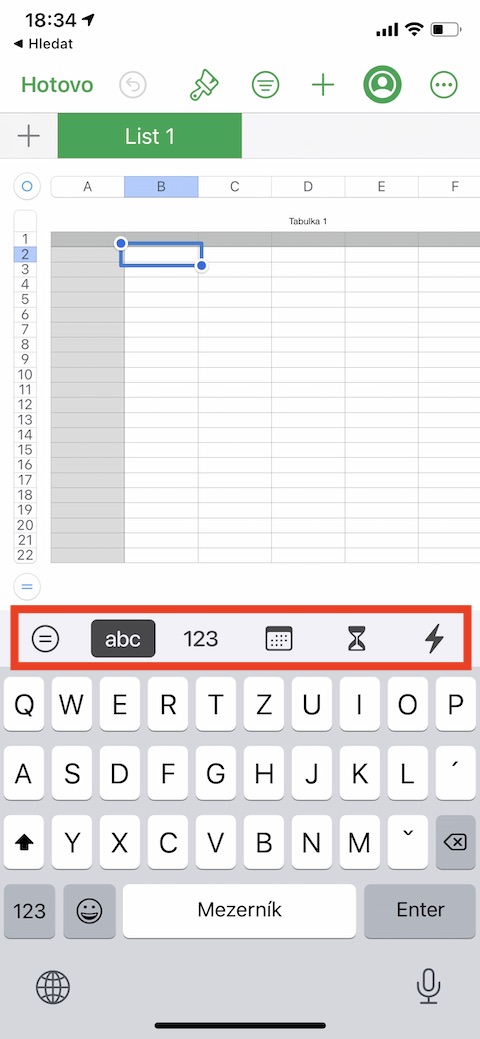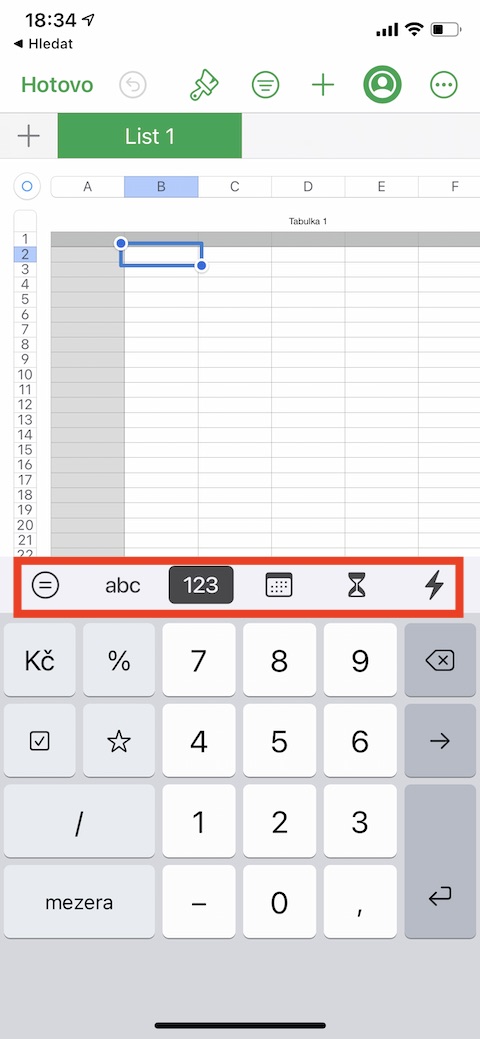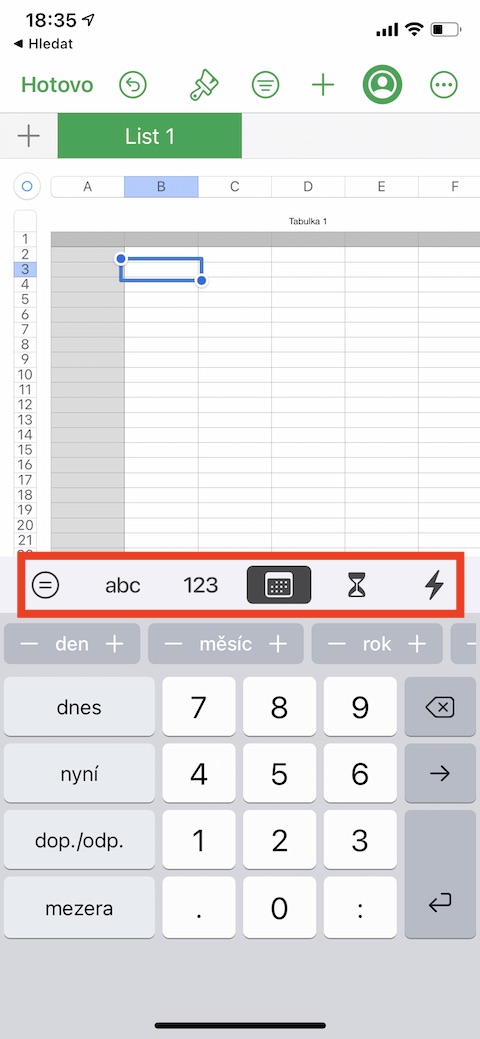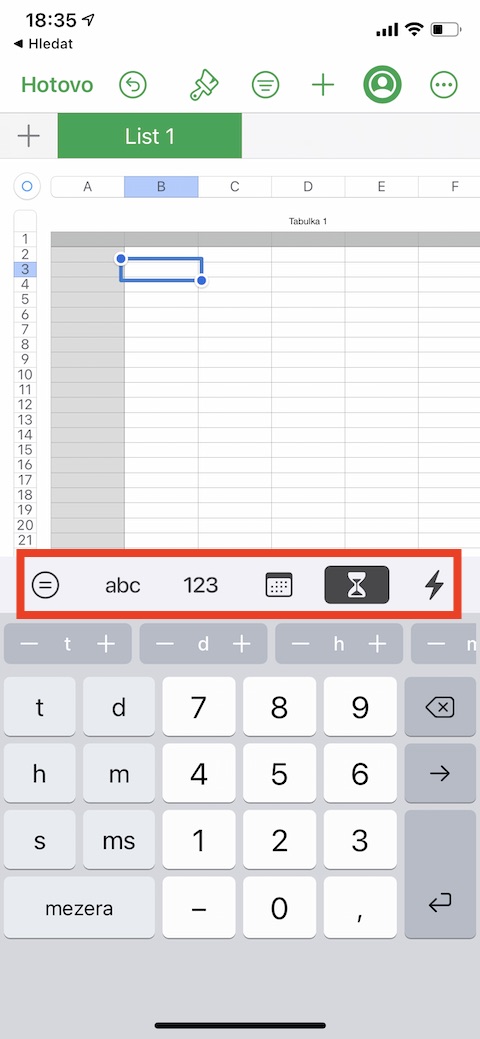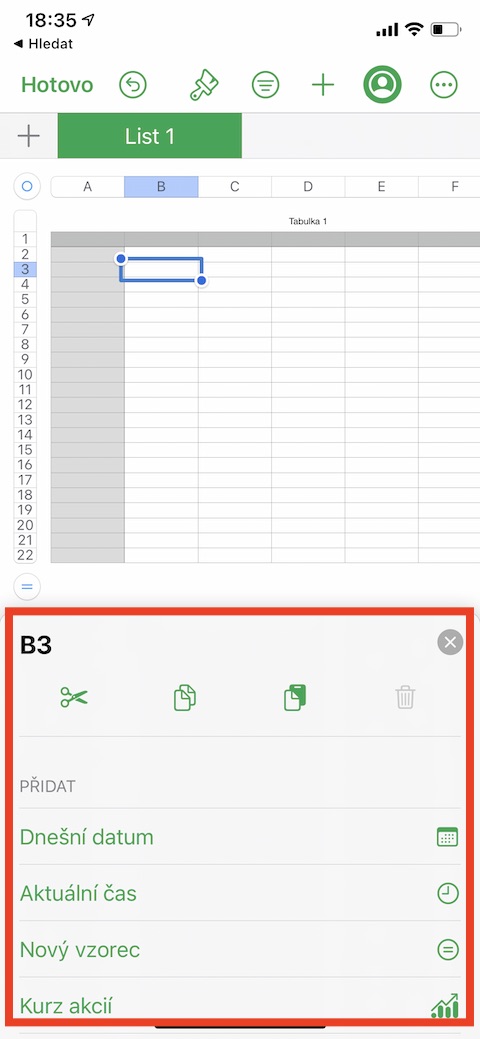Dina cicilan dinten ayeuna tina séri biasa kami dina aplikasi Apple asli, kami neraskeun analisa Nomer asli dina versi iPhone. Waktos ieu kami bakal difokuskeun kumaha cara nambihan jinis eusi anu béda-béda kana sél méja dina Nomer dina iPhone.
Bisa jadi kapentingan anjeun
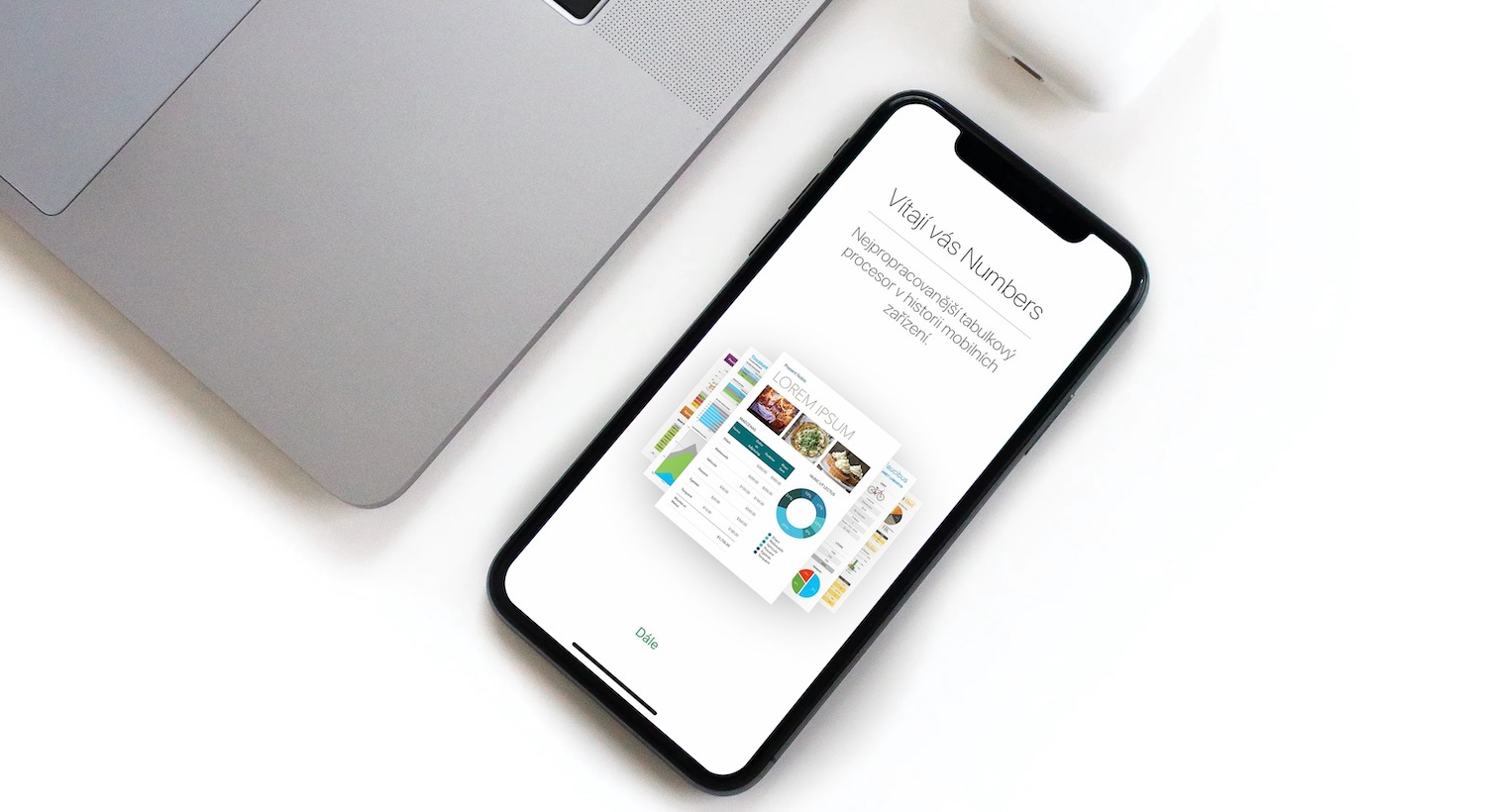
Dina bagian anu terakhir, urang sakedap ngajelaskeun kumaha carana nambihan méja dina aplikasi Nomer dina iPhone. Nambahkeun eusi kana méja ogé henteu sesah - ngan ketok sél anu dipilih sareng mimitian nambihan kontén anu relevan. Upami kibor henteu muncul sacara otomatis saatos anjeun ngetok, ketok ikon na di handapeun tampilan iPhone anjeun. Di bagean luhur kibor, anjeun tiasa perhatikeun panel kalayan simbol pikeun ngalebetkeun data anu béda kana méja - anjeun tiasa nyelapkeun téks, tanggal kalénder atanapi data waktos, nomer saderhana atanapi bahkan operasi sareng fungsi tina sababaraha jinis. Pikeun ngédit téks tinulis (iwal rumus), klik dimana anjeun badé nyerat, teras sered pikeun mindahkeun kursor ka posisi anu dipikahoyong. Pikeun nyelapkeun garis putus atawa tab indent dina sél, klik pikeun nempatkeun kursor dimana putus. Dina ménu nu nembongan di gigireun sél, pilih Tambah lajeng pilih boh Tab atanapi Line Wrap di handapeun tampilan. Lamun anjeun geus réngsé sagala pangaluyuan diperlukeun, klik Rengse.
Dina sababaraha kasus, formulir bisa ngagampangkeun anjeun nyieun tabel di Nomer. Upami anjeun damel sareng tabel anu ngandung baris lulugu sareng henteu ngandung sél anu dihijikeun, anjeun tiasa nambihan data kana éta nganggo formulir. Jieun tabel kalawan lulugu, teras klik "+" di belah kénca juru luhur lambar. Di handapeun tampilan, pilih Bentuk anyar. Pencét kana nami tabel anu cocog, teras anjeun tiasa ngadamel panyesuaian anu diperyogikeun. Pikeun ngeusian sél sacara otomatis ku data anu sami, rumus, atanapi panginten sababaraha nomer atanapi hurup, pilih sél anu eusina anjeun hoyong tiron, teras klik Sél -> AutoFill Sél di handapeun tampilan. Séred wates konéng pikeun nangtukeun wewengkon nu Anjeun hoyong tambahkeun eusi nu dipilih.