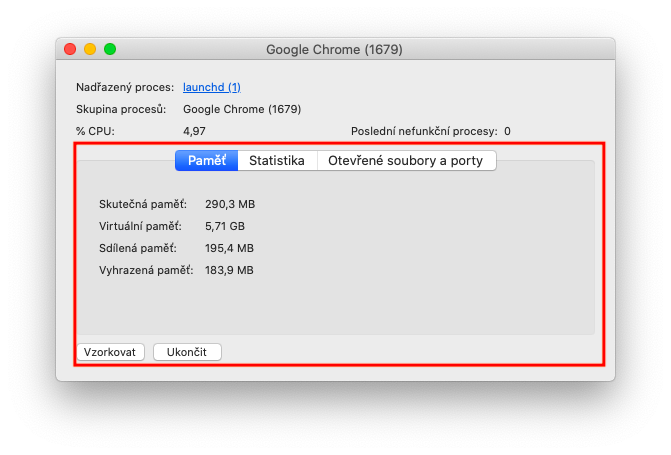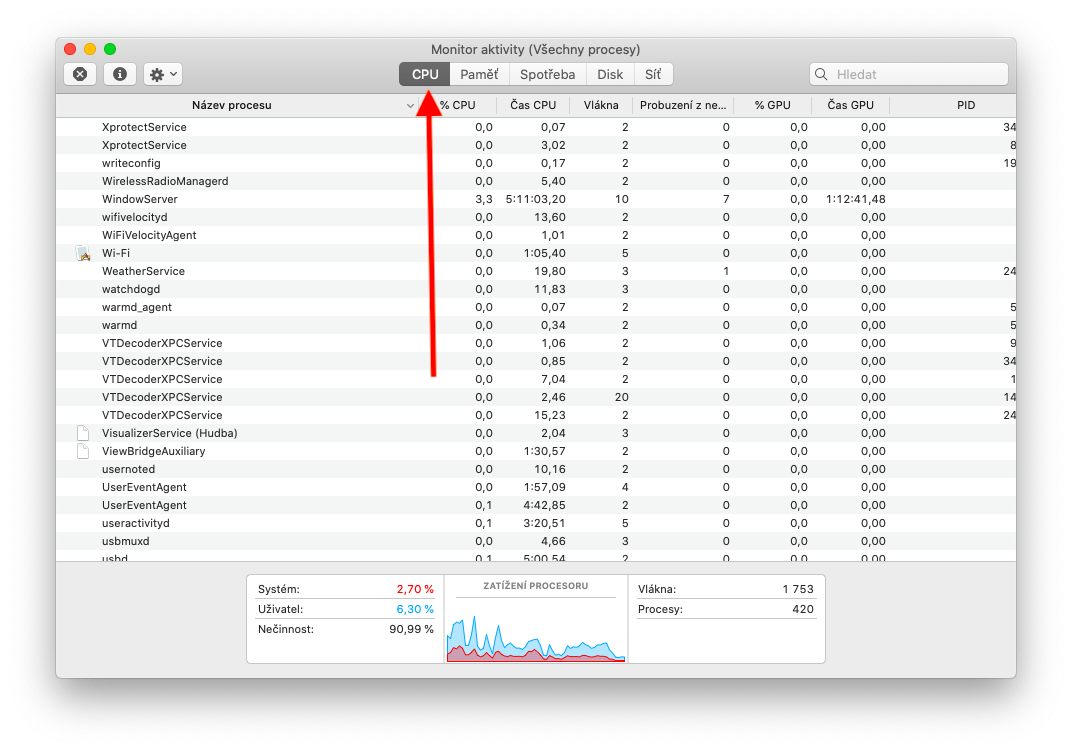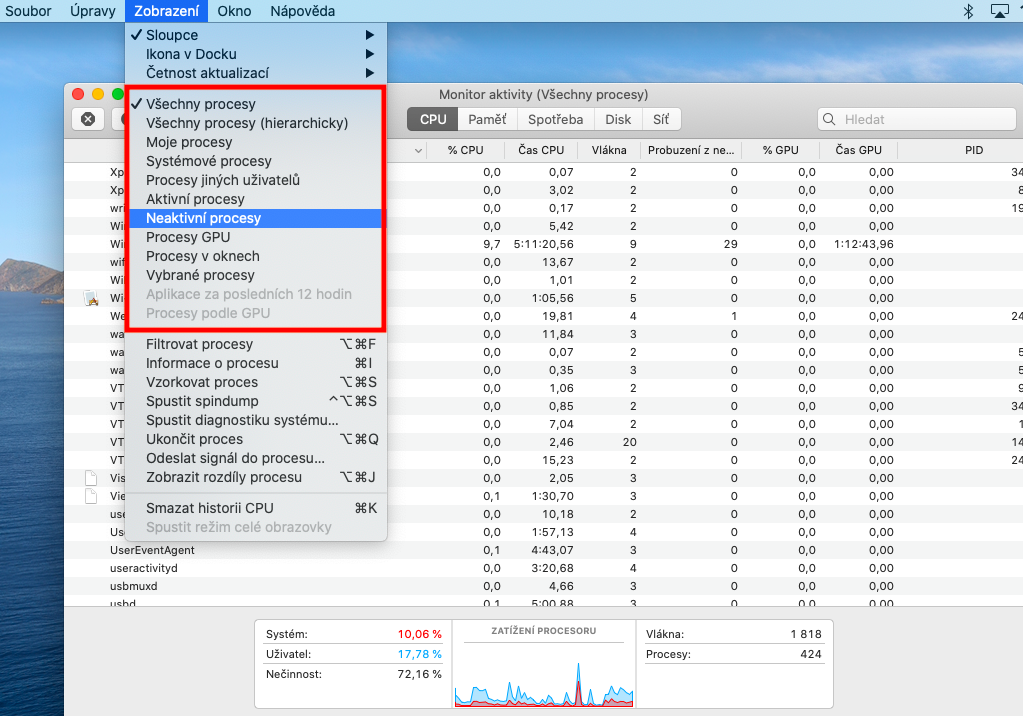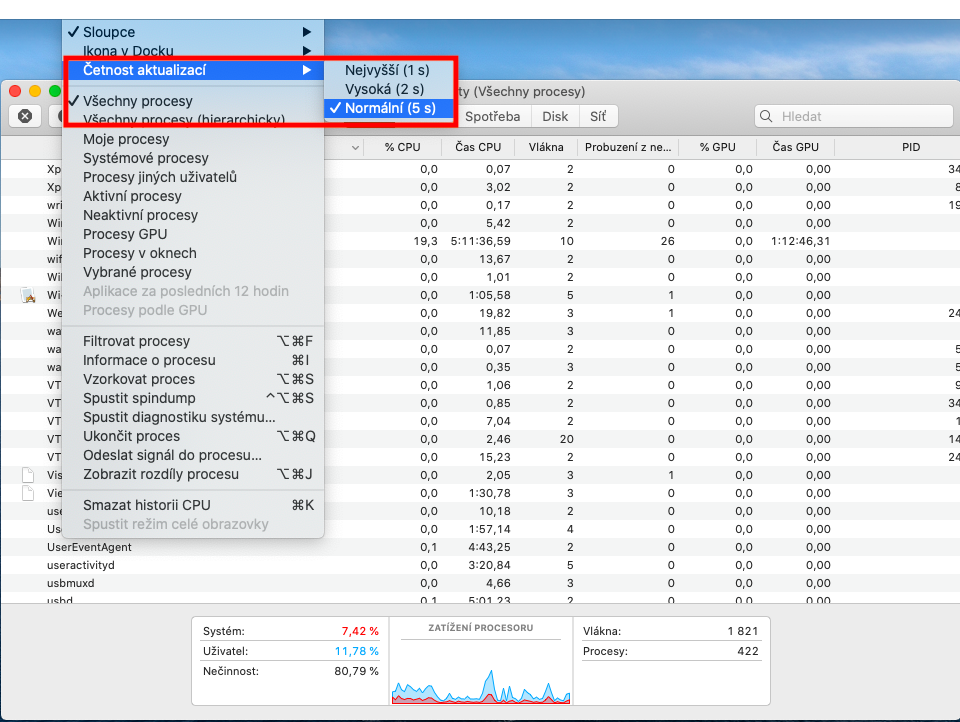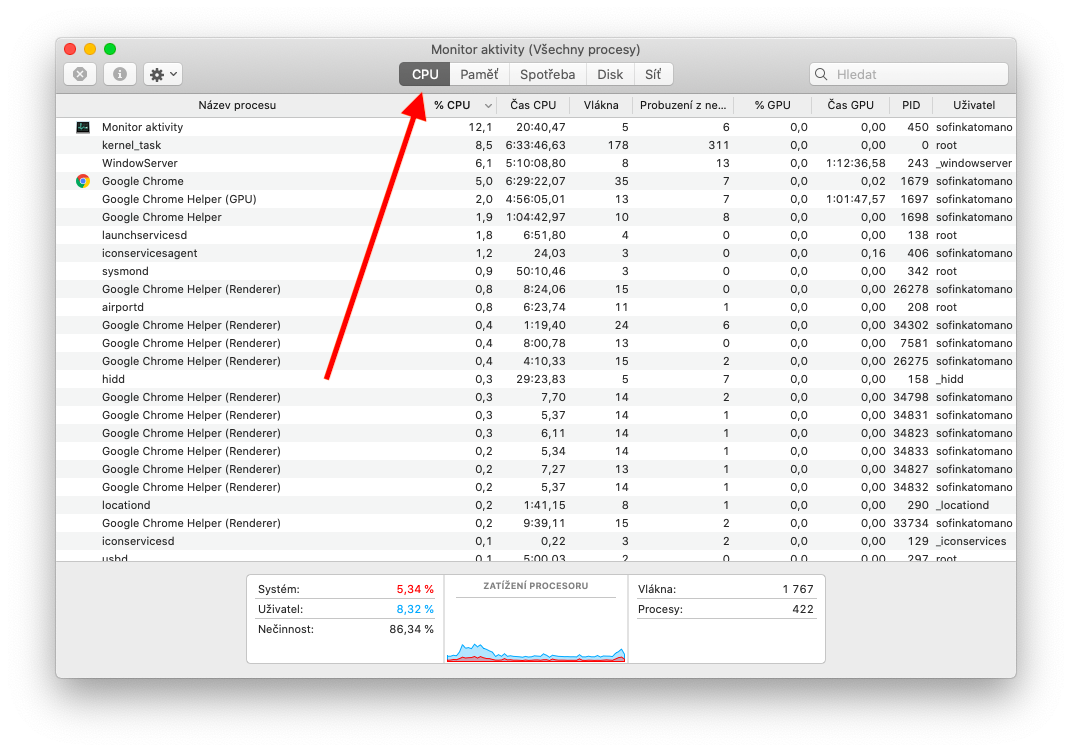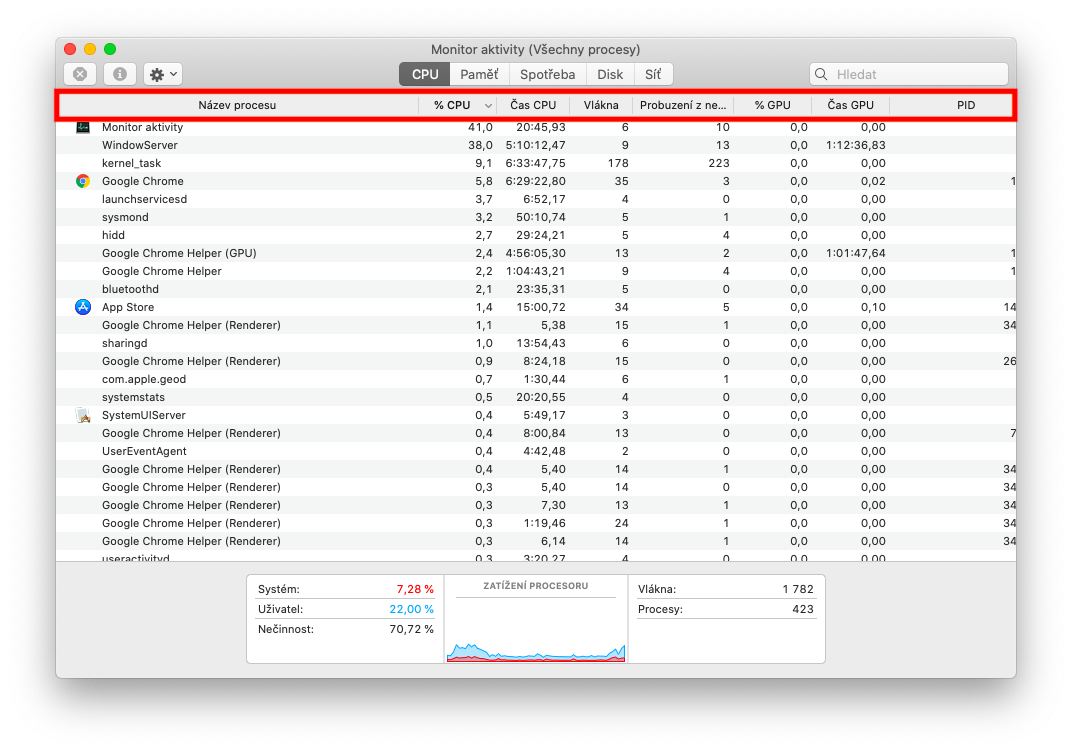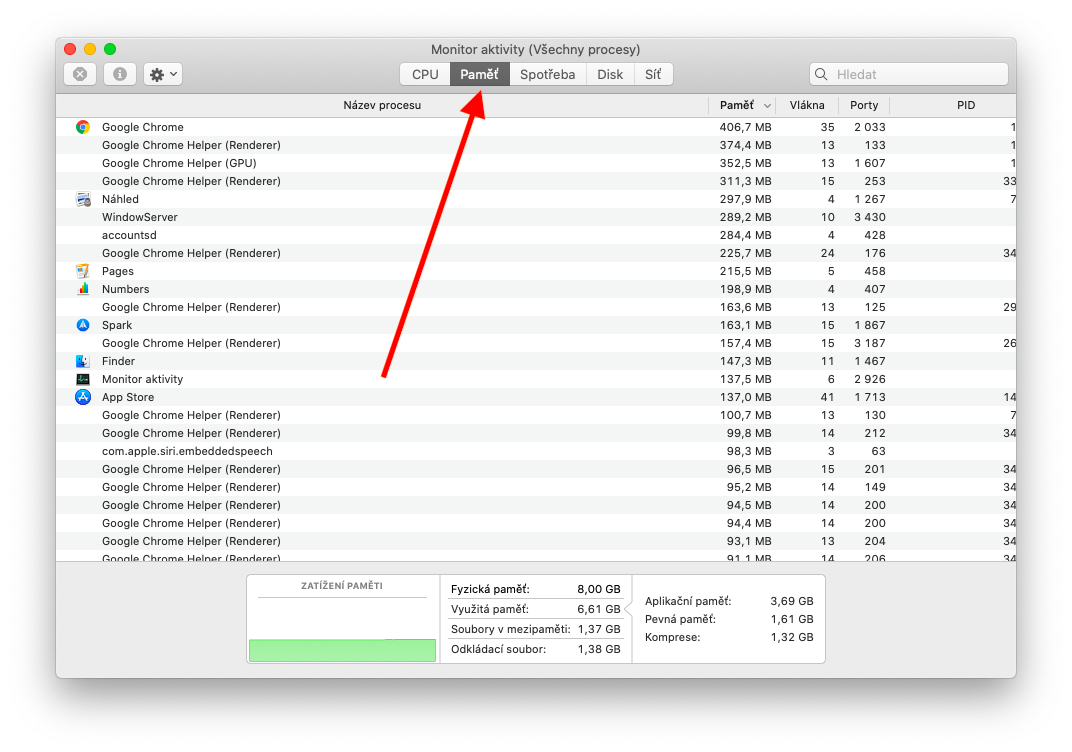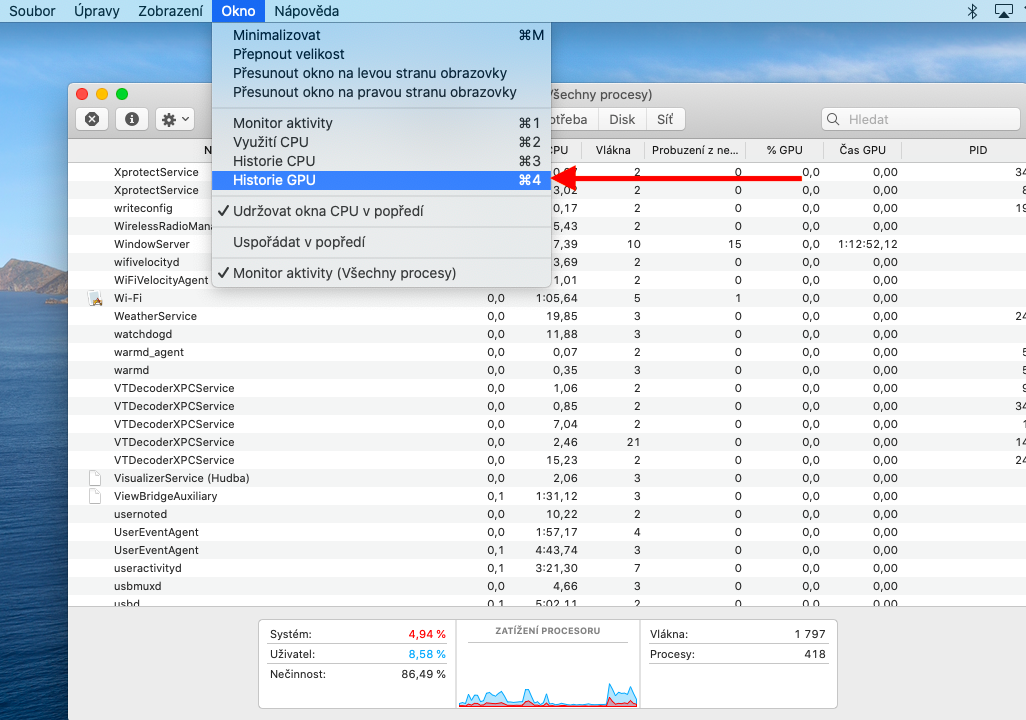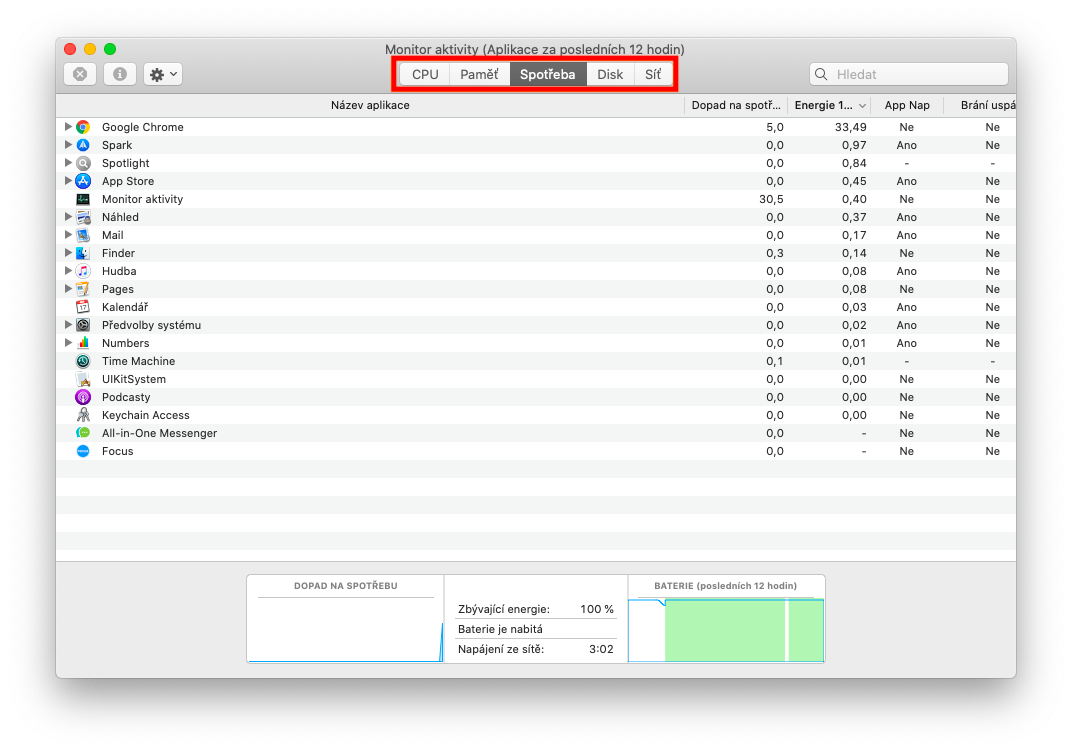Activity Monitor mangrupikeun alat anu mangpaat pikeun ngabantosan anjeun ningali prosés naon dina Mac anjeun nganggo CPU, mémori, atanapi jaringan anjeun. Dina bagian di handap tina séri kami ngeunaan aplikasi sareng alat Apple asli, kami bakal ngobrol ngeunaan kumaha ngagunakeun Activity Monitor pikeun kéngingkeun sadaya inpormasi anu anjeun peryogikeun.
Bisa jadi kapentingan anjeun
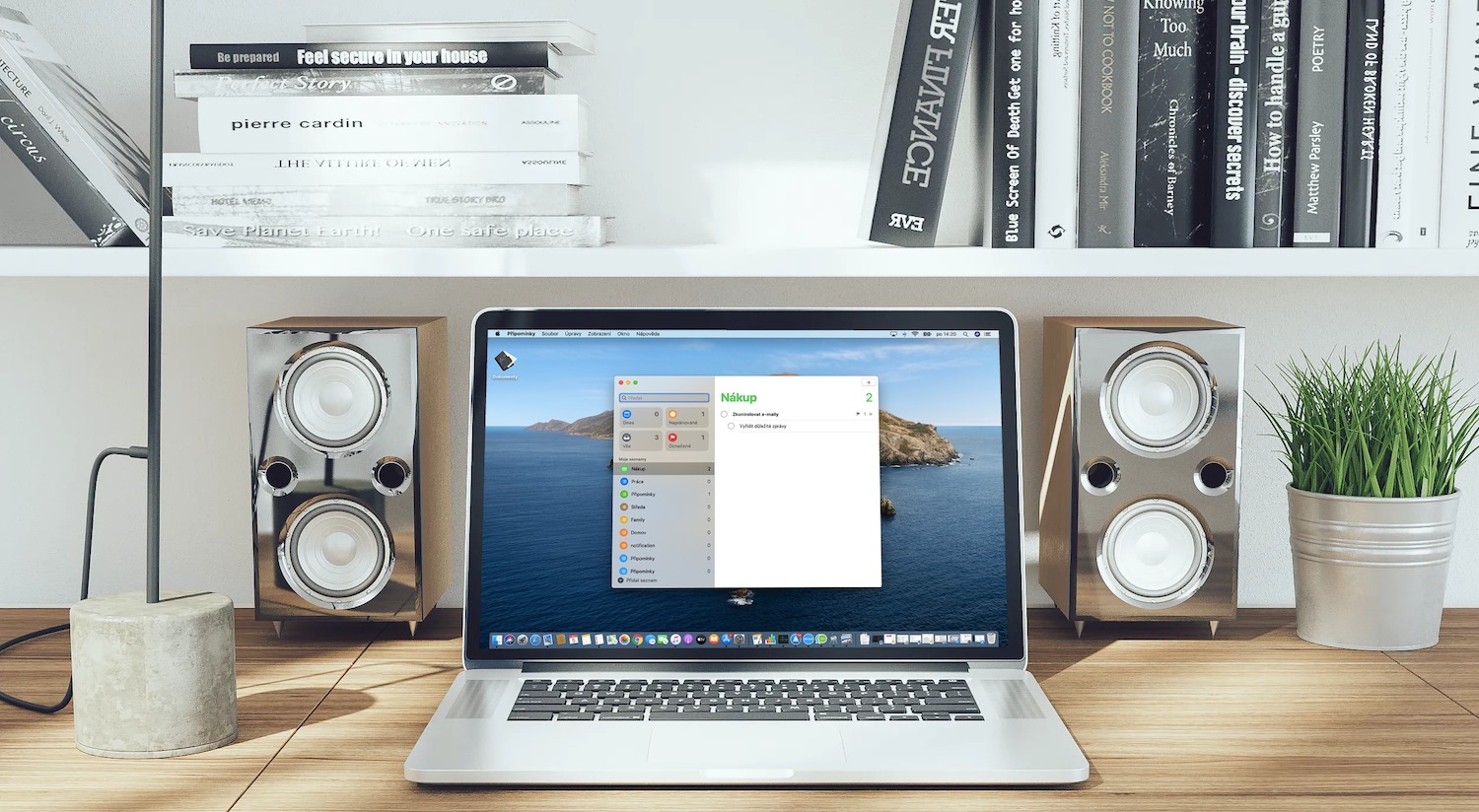
Ningali kagiatan prosés mangrupikeun masalah anu saderhana pisan dina Monitor Kagiatan. Anjeun tiasa ngamimitian monitor kagiatan boh tina Spotlight - nyaéta, ku mencét Cmd + spasi sareng lebetkeun istilah "monitor aktivitas" dina widang teang, atanapi dina Finder dina folder Aplikasi -> Utiliti. Pikeun ningali kagiatan prosés, pilih prosés anu dipikahoyong ku ngaklik dua kali - jandela sareng inpormasi anu diperyogikeun bakal muncul. Ku ngaklik dina lulugu kolom kalawan ngaran prosés, Anjeun bisa ngarobah cara aranjeunna diurutkeun, ku ngaklik segitiga dina lulugu dipilih kolom, anjeun bakal ngabalikeun urutan item nu dipintonkeun. Pikeun milarian prosés, lebetkeun namina dina widang teang di pojok kanan luhur jandela aplikasi. Upami anjeun hoyong nyortir prosés dina Activity Monitor dumasar kana kritéria khusus, klik View dina tulbar di luhureun layar Mac anjeun sareng pilih metode sortir anu anjeun pikahoyong. Pikeun ngarobah interval di mana Activity Monitor ngapdet, klik View -> Update Rate dina tulbar di luhureun layar Mac Anjeun tur pilih wates anyar.
Anjeun oge bisa ngarobah kumaha jeung jenis inpo nu dipintonkeun dina Activity Monitor dina Mac. Pikeun nempo aktivitas CPU kana waktu, klik tab CPU dina bar di luhureun jandela aplikasi. Dina bar di handap tab, anjeun bakal ningali kolom anu nunjukkeun persentase kapasitas CPU anu dianggo ku prosés macOS, ngajalankeun aplikasi, sareng prosés anu aya hubunganana, atanapi sigana indikasi persentase kapasitas CPU anu henteu dianggo. Pikeun ningali kagiatan GPU, klik Jandela -> Riwayat GPU dina tulbar di luhur layar Mac anjeun.