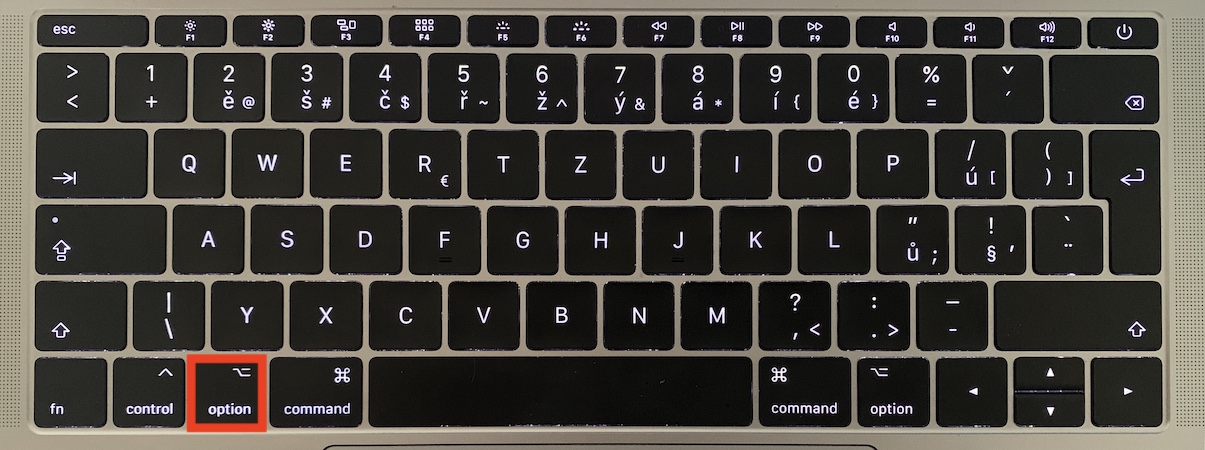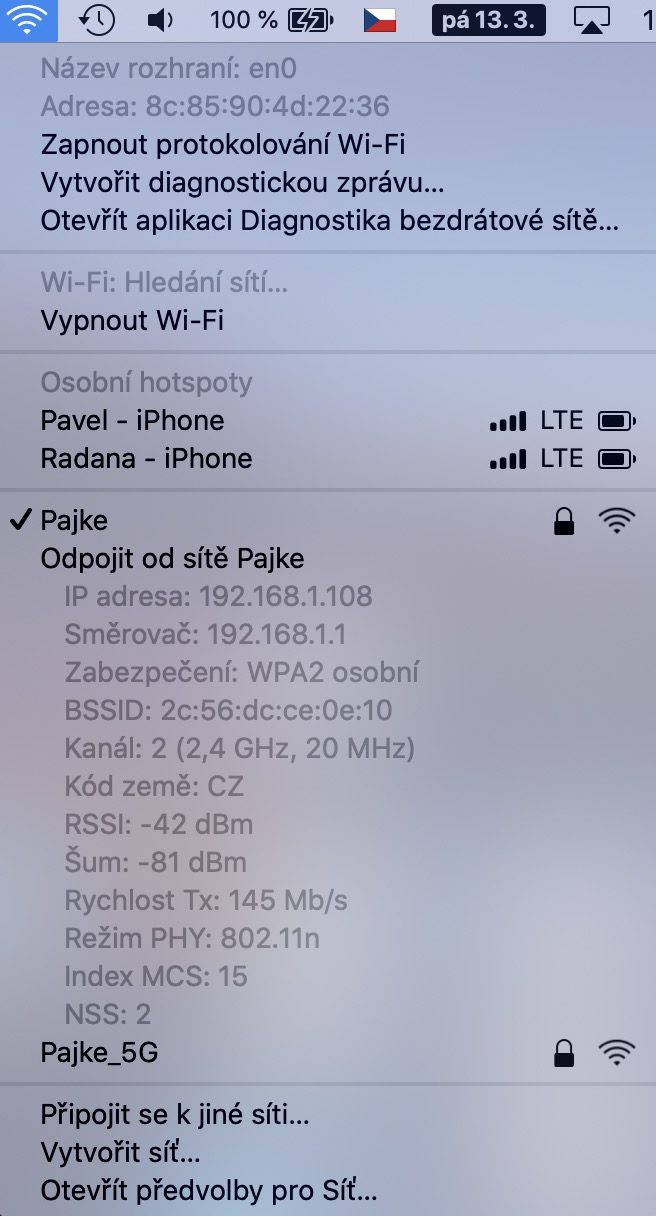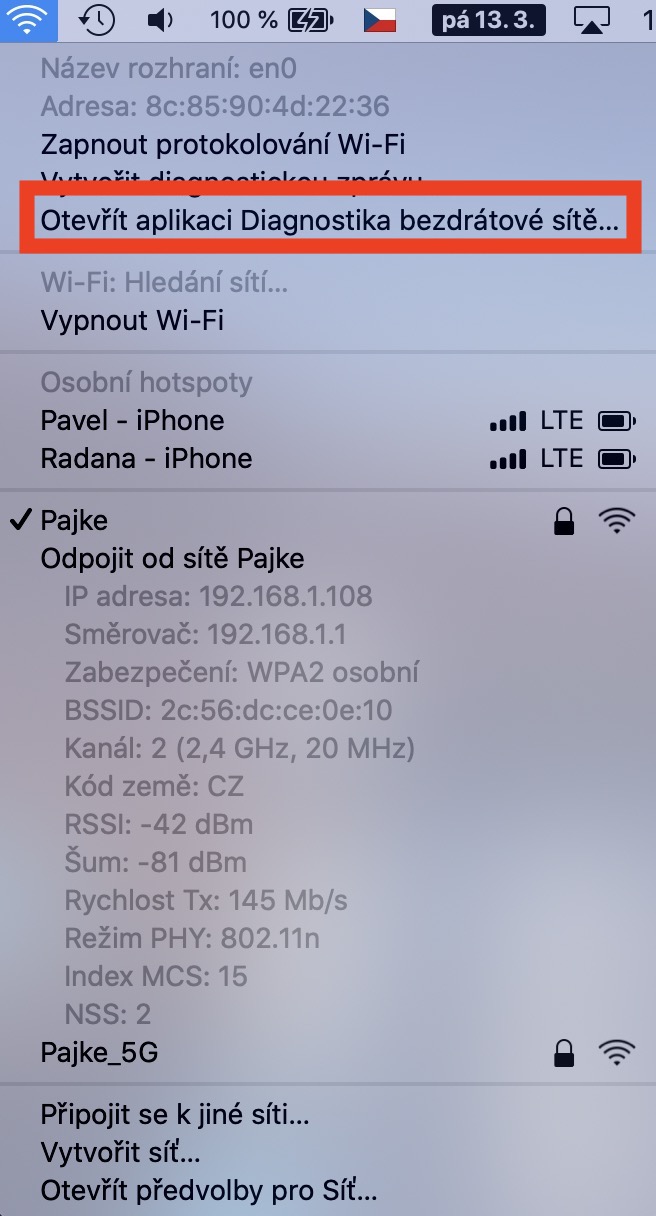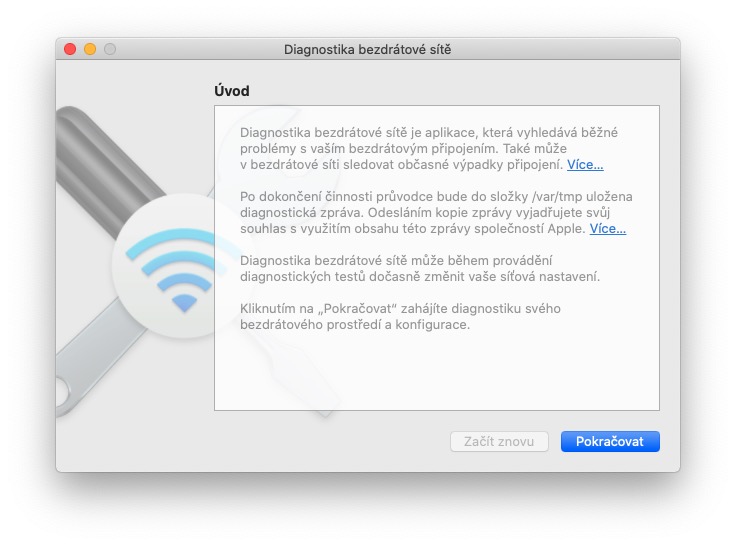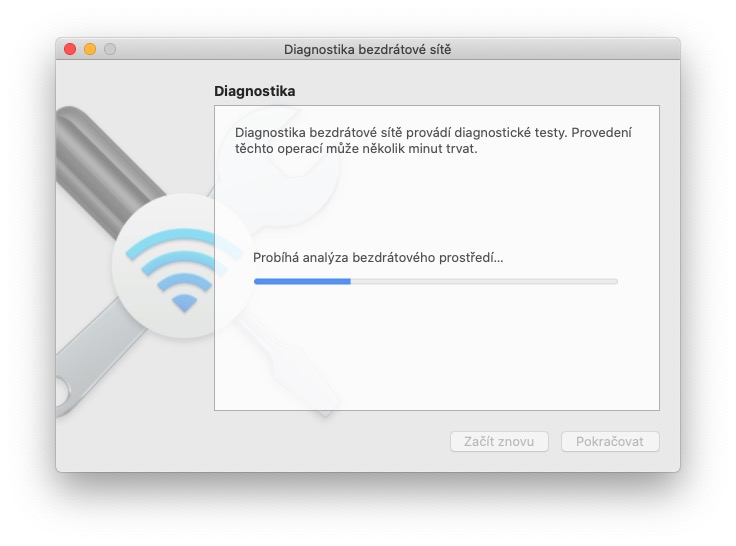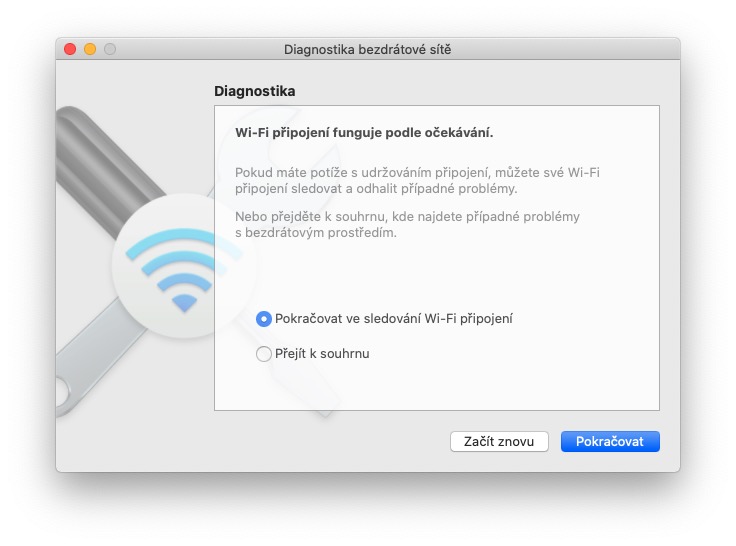Seuseueurna urang nganggo Mac atanapi MacBook pikeun padamelan klasik. Eusi karya sapertos tiasa, contona, administrasi atanapi karya kreatif. Sanajan kitu, loba jalma masih teu bisa ngabayangkeun yén Mac bisa dipaké salaku alat profésional pikeun unggal "budak". Buktina ieu, contona, setélan jaringan Wi-Fi canggih anu anjeun henteu tiasa mendakan dina sistem operasi Windows anu bersaing. Hayu urang tingali babarengan naon anu aya dina setélan ieu sareng kumaha anjeun tiasa ngaksésana.
Bisa jadi kapentingan anjeun
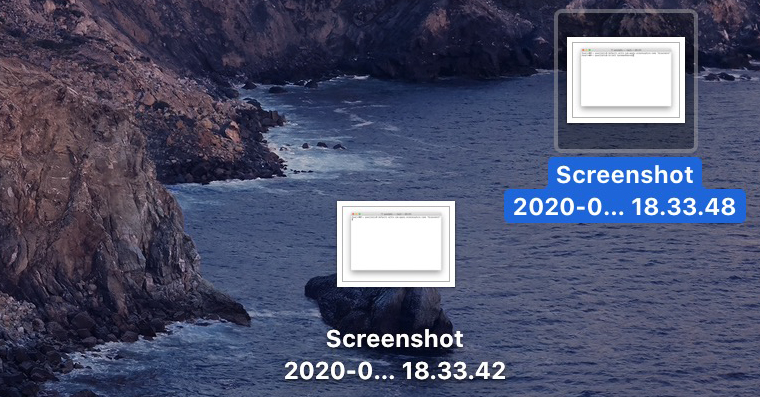
Kumaha ningali setélan jaringan Wi-Fi canggih dina macOS
Upami anjeun hoyong ningali setélan jaringan Wi-Fi canggih dina Mac atanapi MacBook anjeun, prosedurna saderhana pisan. Sadaya anu anjeun kedah laksanakeun nyaéta tahan kenop dina kibor pilihan, teras klik kursor dina bar luhur Ikon Wi-Fi. Saatos mintonkeun menu ieu, anjeun tiasa konci Pilihan ngaleupaskeun. Dina ménu anu dilegaan ieu, anjeun bakal mendakan inpormasi anu mangpaat anu bakal dianggo khususna ku para pencinta IT. Diantara garis anu pang gunana nyaéta, contona, router IP, alat IP, alamat MAC, jinis kaamanan, atanapi, contona, saluran anu dianggo. Sanajan kitu, aya ogé informasi sejenna ngeunaan speed, RSSI, kode nagara jeung noise.
Ogé pikaresepeun pisan nyaéta fungsina, nyaéta alat anu anjeun kéngingkeun ku ngaklik pilihan Buka aplikasi Wireless Network Diagnostics. Nalika anjeun muka alat ieu, jandela leutik bakal muncul anu bakal ngadiagnosis jaringan anjeun sareng milarian kasalahan atanapi masalah sambungan. Salaku tambahan, éta ogé nunjukkeun anjeun, contona, saluran anu nganggo jaringan di sabudeureun anjeun, ku kituna anjeun tiasa milih anu paling sibuk sorangan. Janten upami anjeun gaduh masalah sareng Wi-Fi, atanapi anjeun hoyong terang saluran mana anu pangsaéna pikeun anjeun, anjeun tiasa nganggo alat ieu.