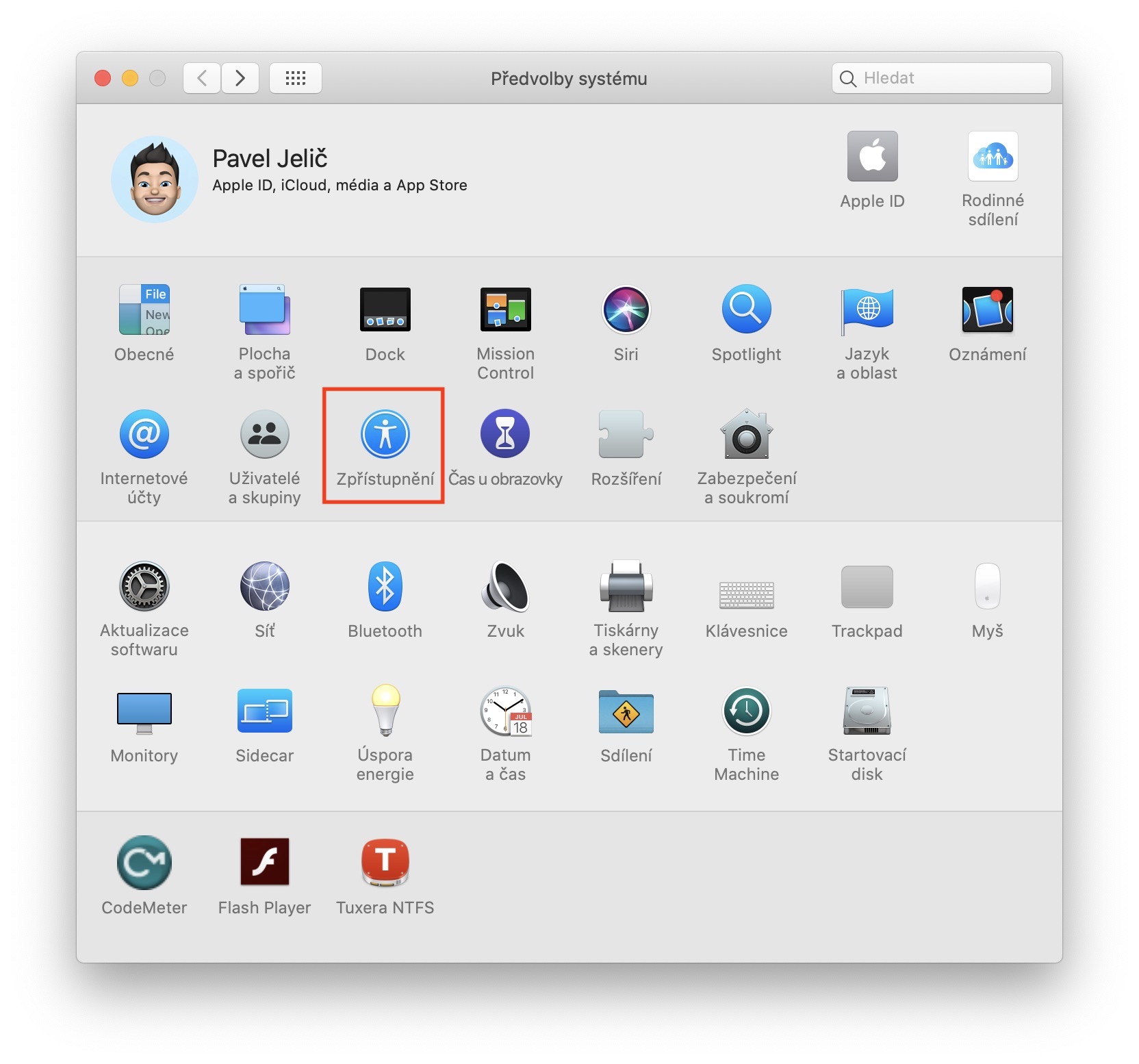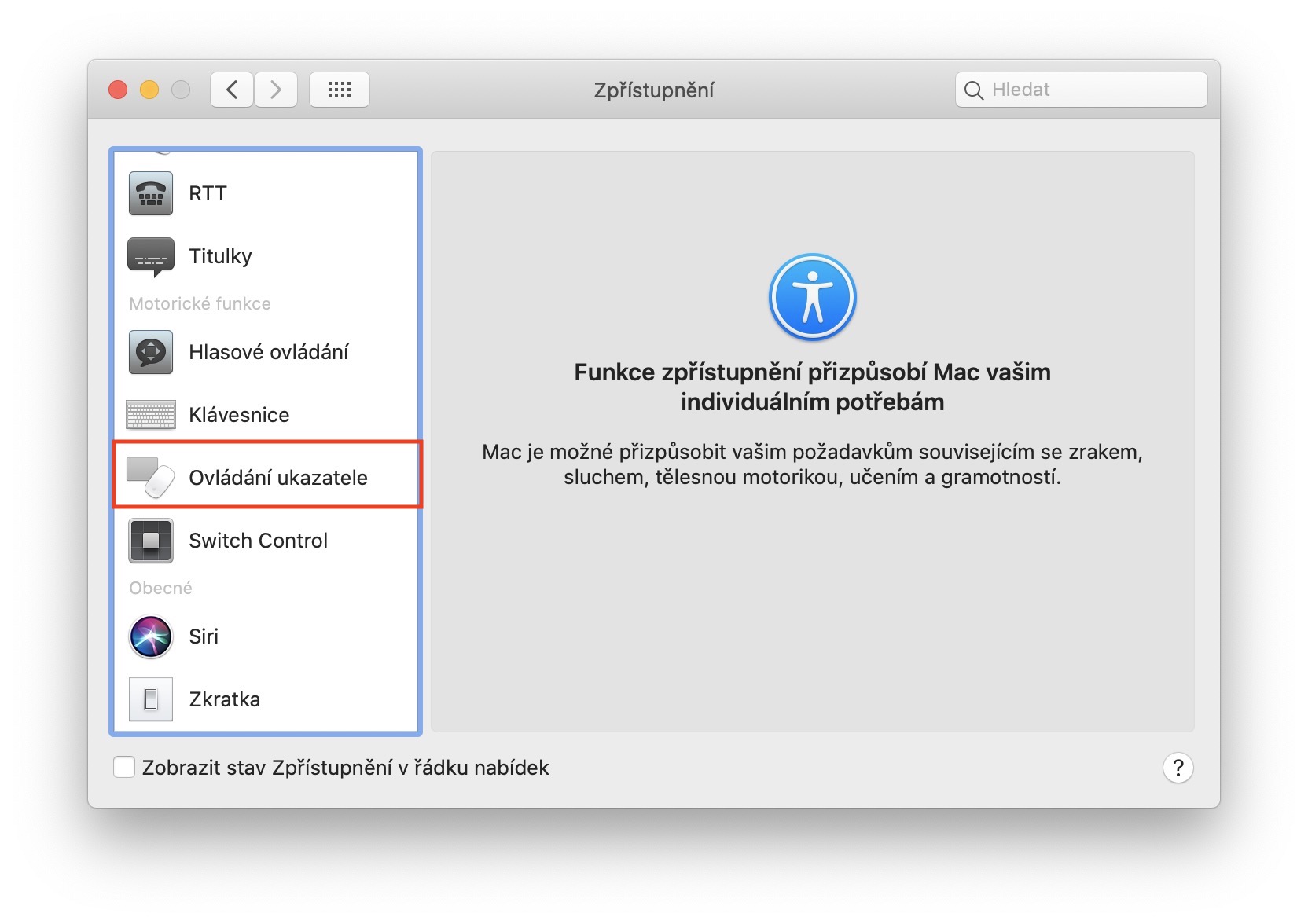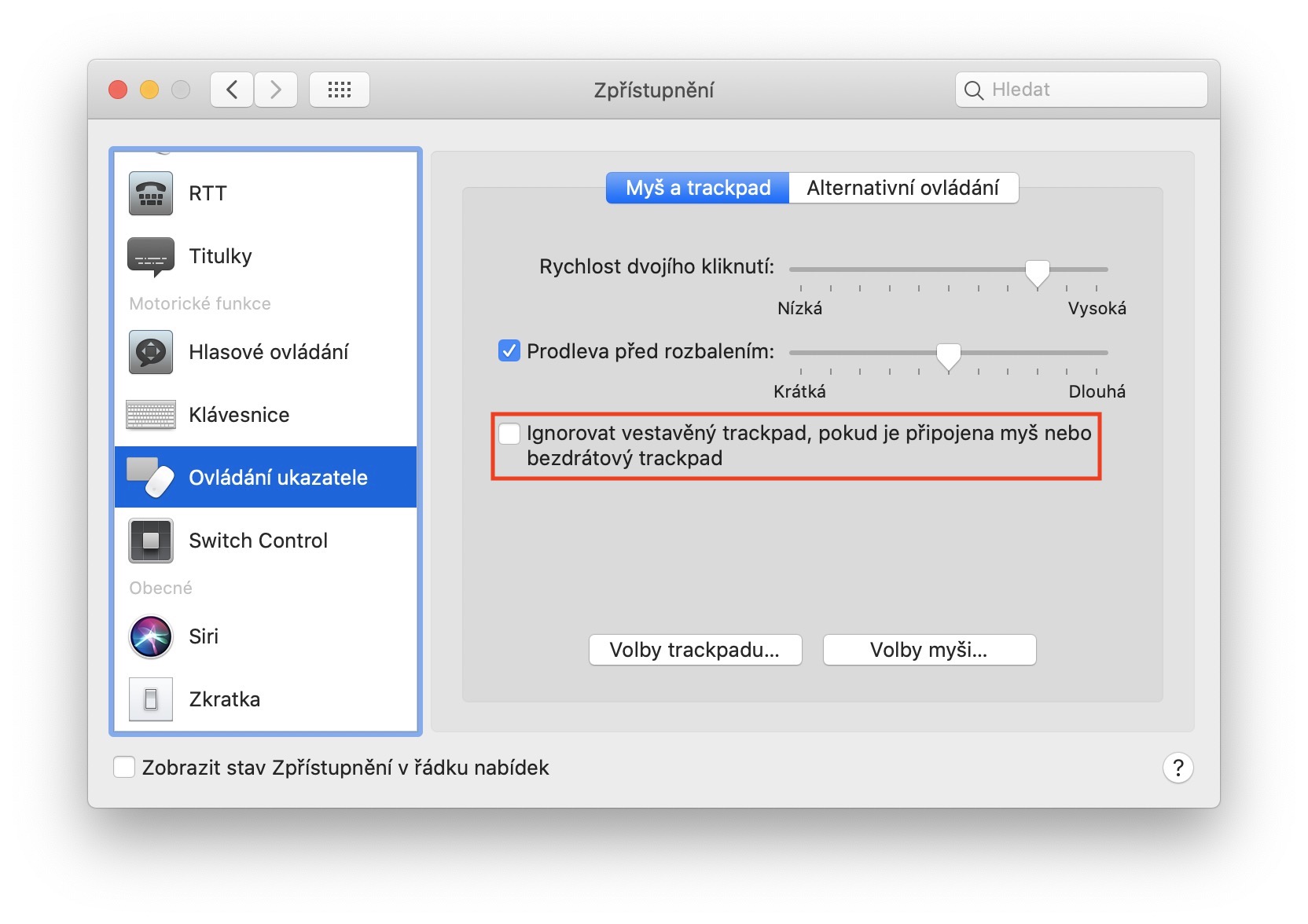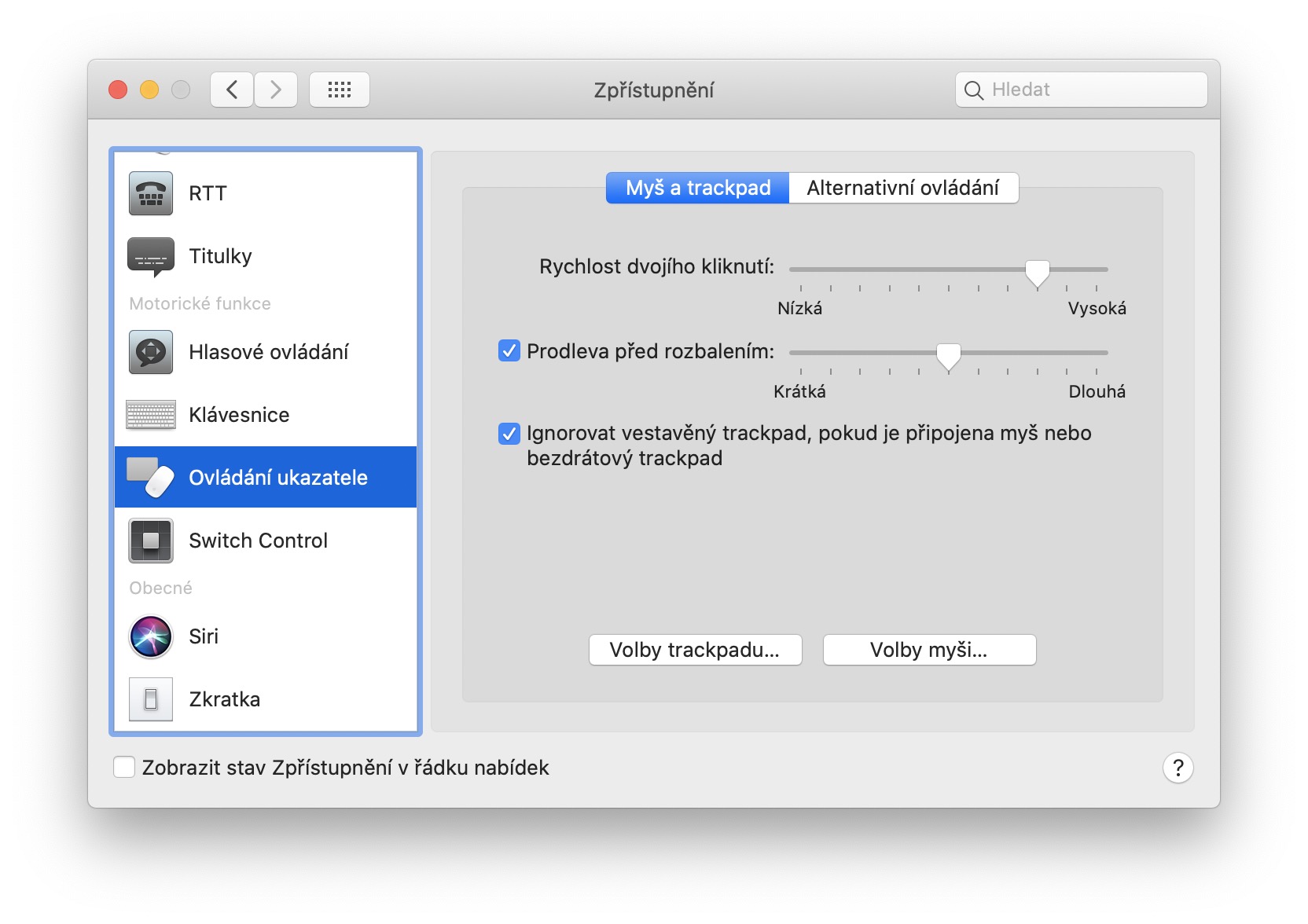Pokud jste doteď na vašem MacBooku používali vestavěný trackpad a udělali jste si radost externím Magic Trackpadem, tak by se vám mohl hodit tento návod. Osobně si na externí Magic Trackpad nemohu vůbec stěžovat, avšak jak se říká, adat nyaéta kaos beusi. Namísto toho, abych používal právě externí trackpad, tak stále ze zvyku využívám ten interní. V macOS však existuje funkce, pomocí které si můžete jednoduše nastavit, aby se vestavěný trackpad při připojení toho externího deaktivoval. V tomto návodu se podíváme, kde tuto funkci najdete.
Bisa jadi kapentingan anjeun
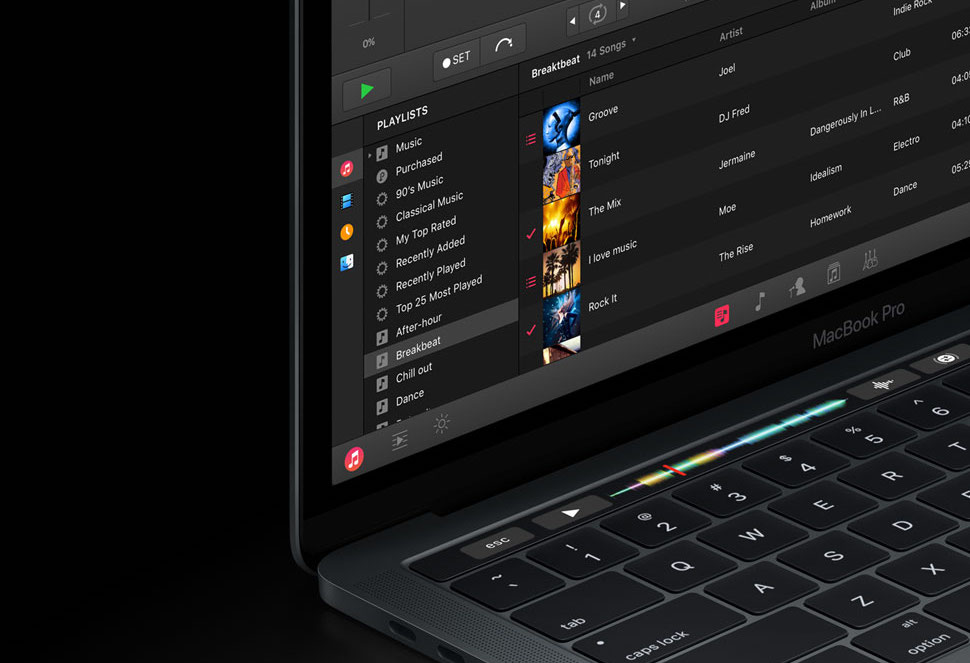
Kumaha mareuman trackpad internal dina MacBook nalika trackpad éksternal disambungkeun
Nejspíše byste mohli očekávat, že se tohle nastavení nachází uvnitř předvoleb v sekci Trackpad. Opak je však pravdou a zde možnost automatické deaktivace interního trackpadu v případě připojení toho externího nenajdete. Pro aktivaci této funkce klepněte v levém horním rohu obrazovky na ikon. Z rozbalovacího menu, které se zobrazí, vyberte možnost Préferénsi Sistem… Dina jandela nu anyar, teras pindah ka bagian Panyingkepan. Zde už jen stačí, abyste se v levém menu přesunuli do záložky s názvem Kontrol pointer. Jakmile tak učiníte, tak už jen zaškrtnutím aktivujte fungsi ngaranna Ignorovat vestavěný trackpad, pokud je připojená myš nebo bezdrátový trackpad.
Pokud tedy tuto funkci aktivujete a připojíte k vašemu MacBooku myš či bezdrátový trackpad, tak se vestavěný trackpad deaktivuje. To se může hodit tehdy, pokud si chcete navyknout na váš nově pořízený externí bezdrátový trackpad, anebo také tehdy, pokud je trackpad na vašem MacBooku nějakým způsobem nefunkční a stává se, že vám sem tam sám od sebe klikne, anebo pohne s kurzorem.