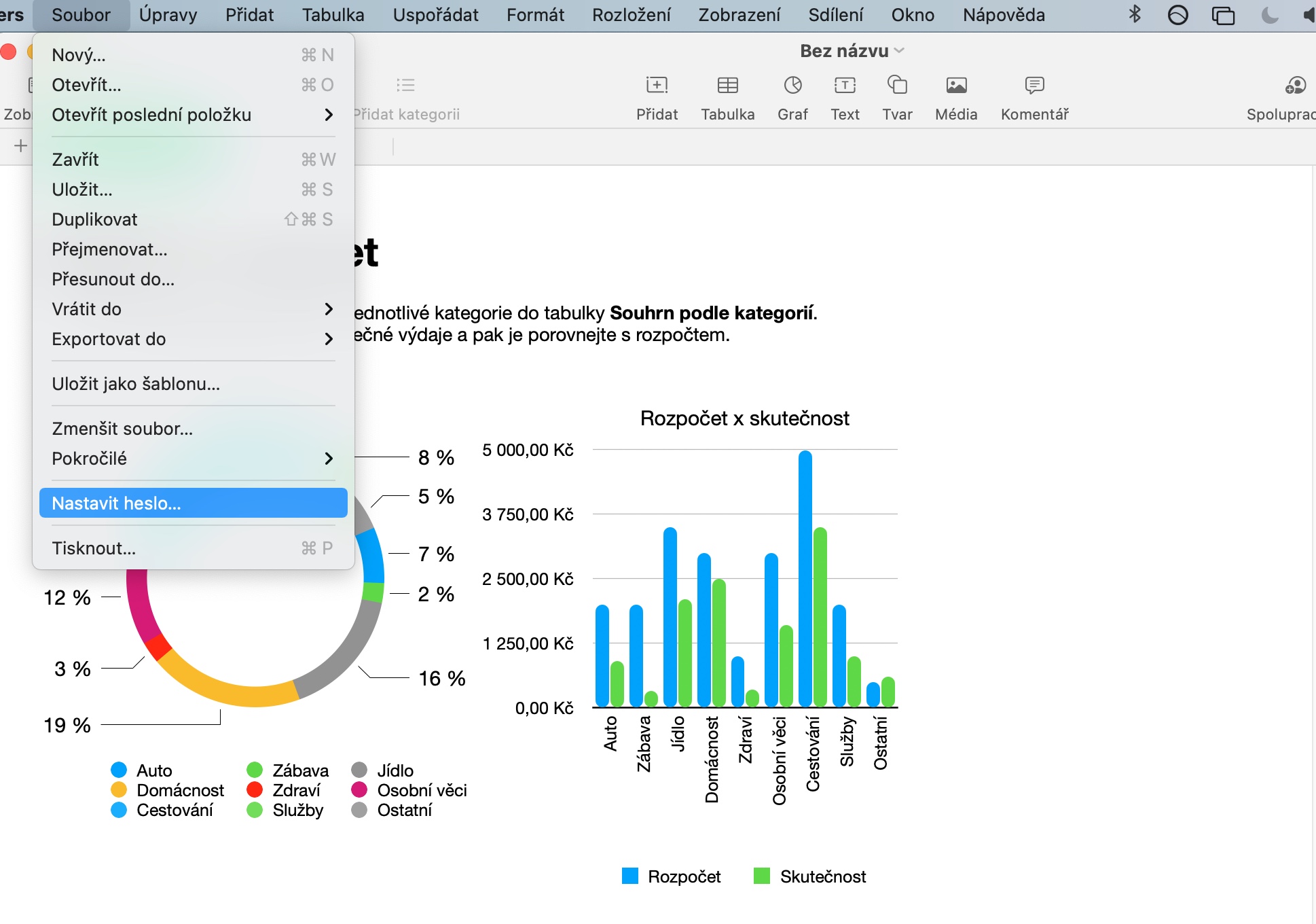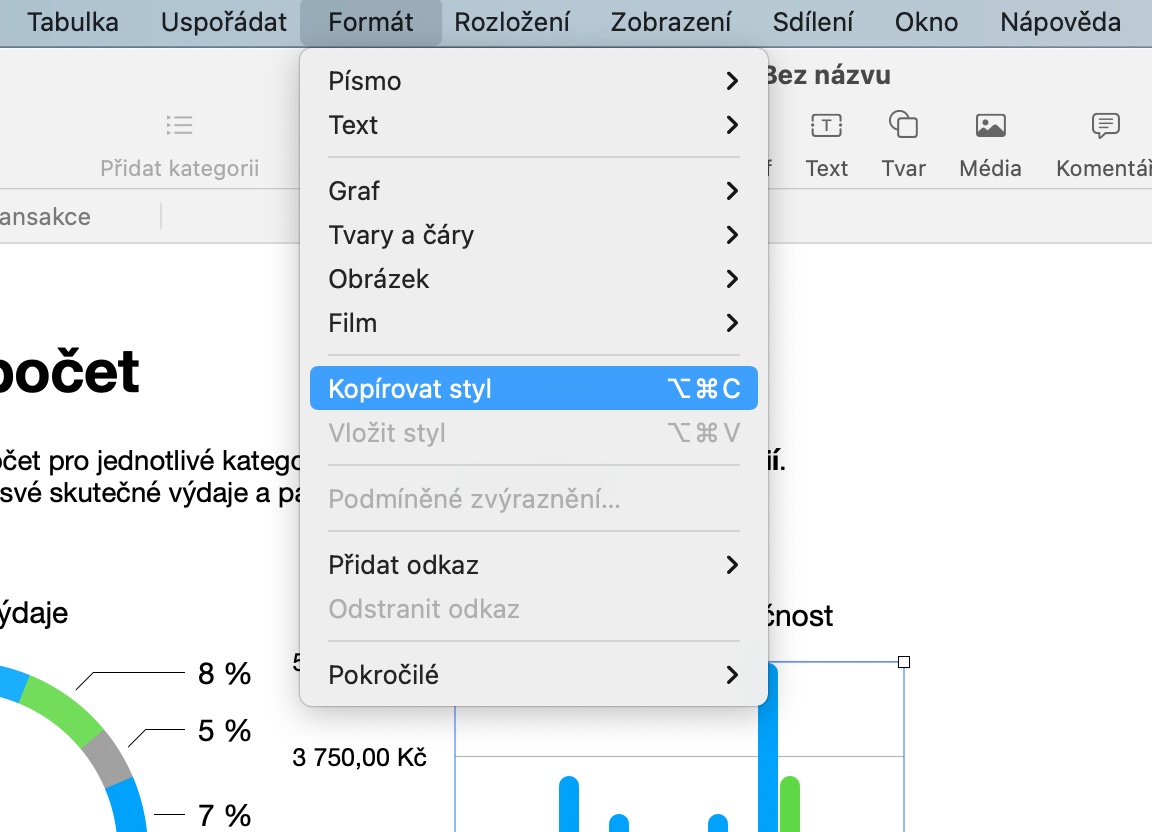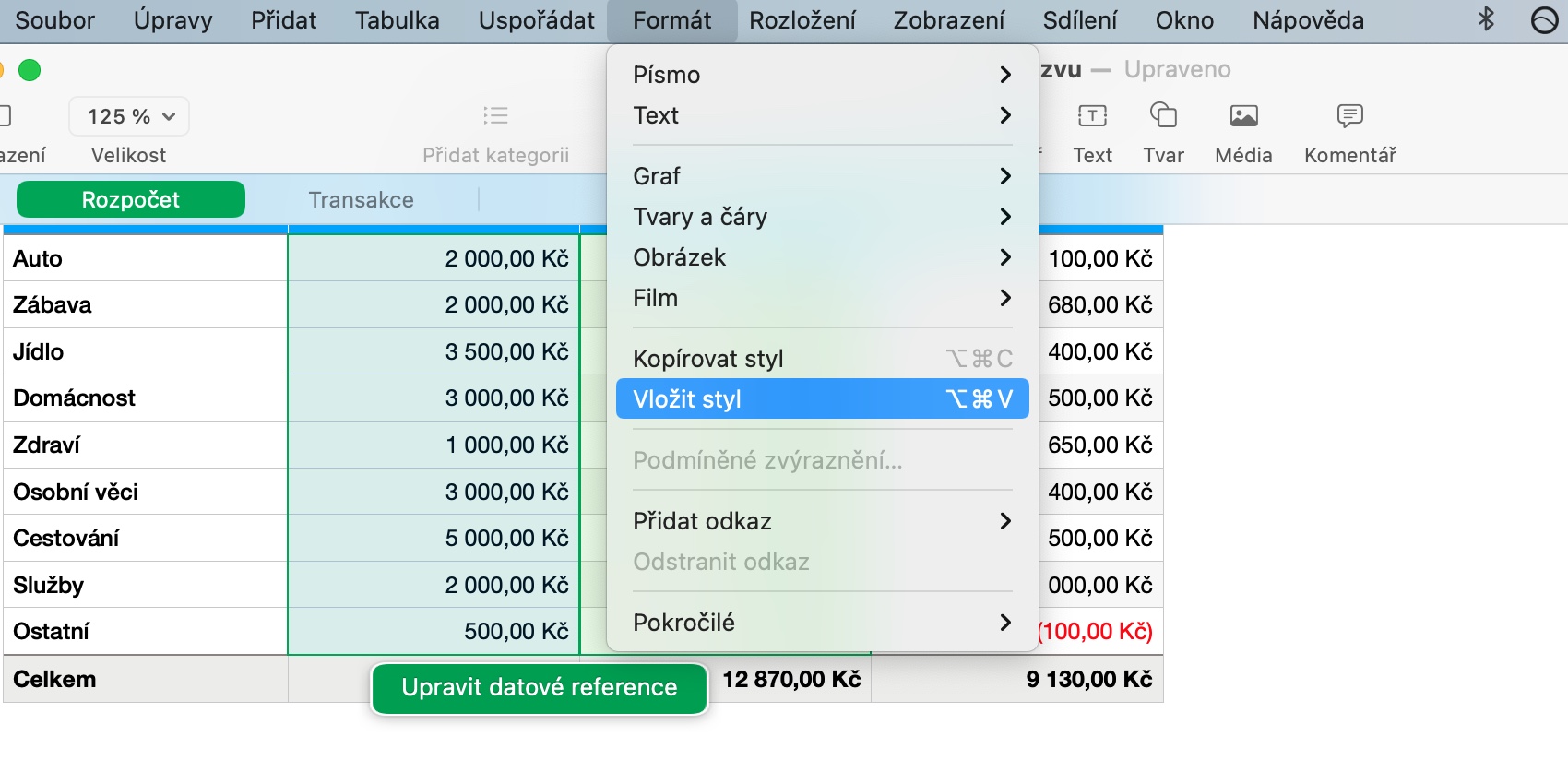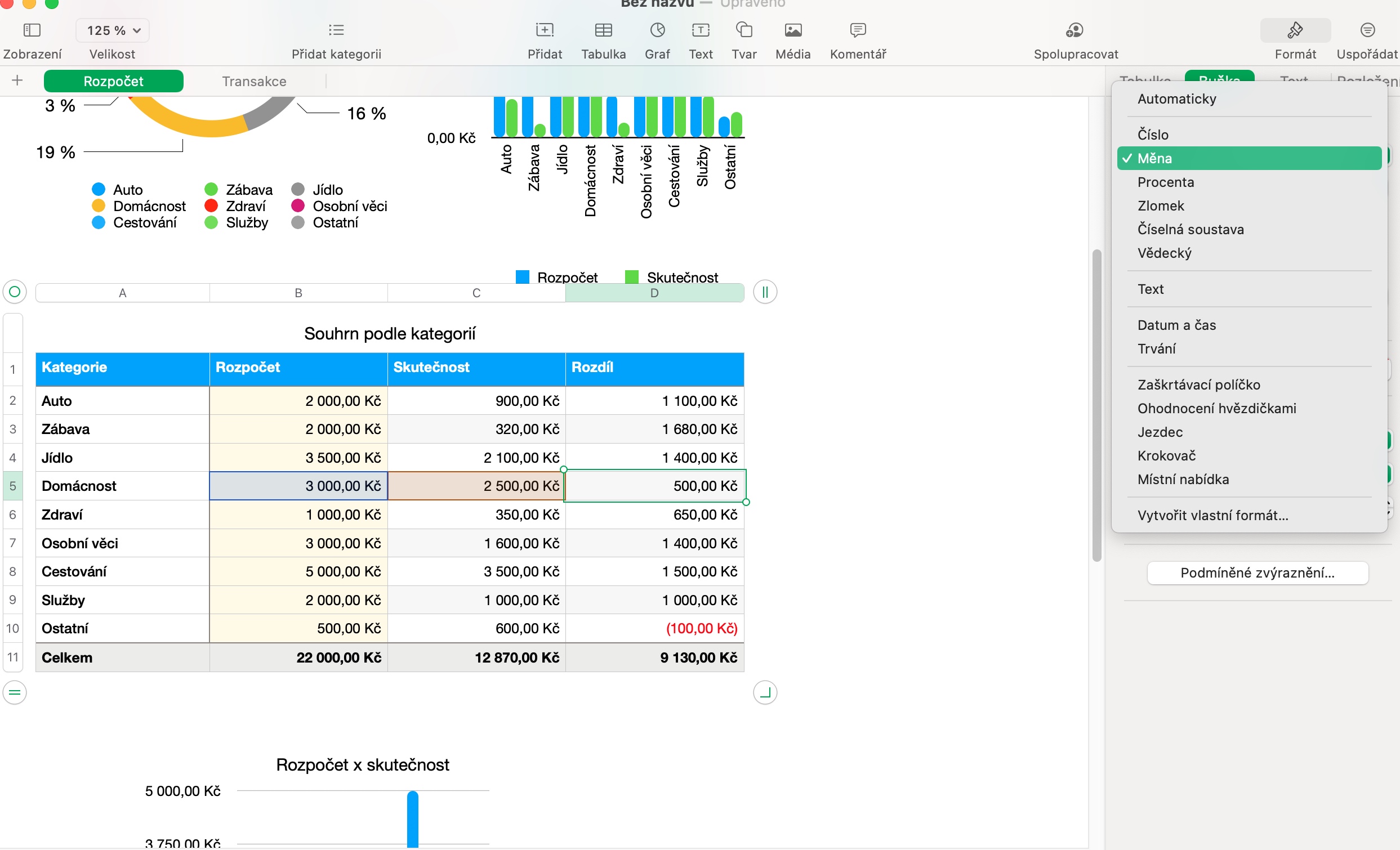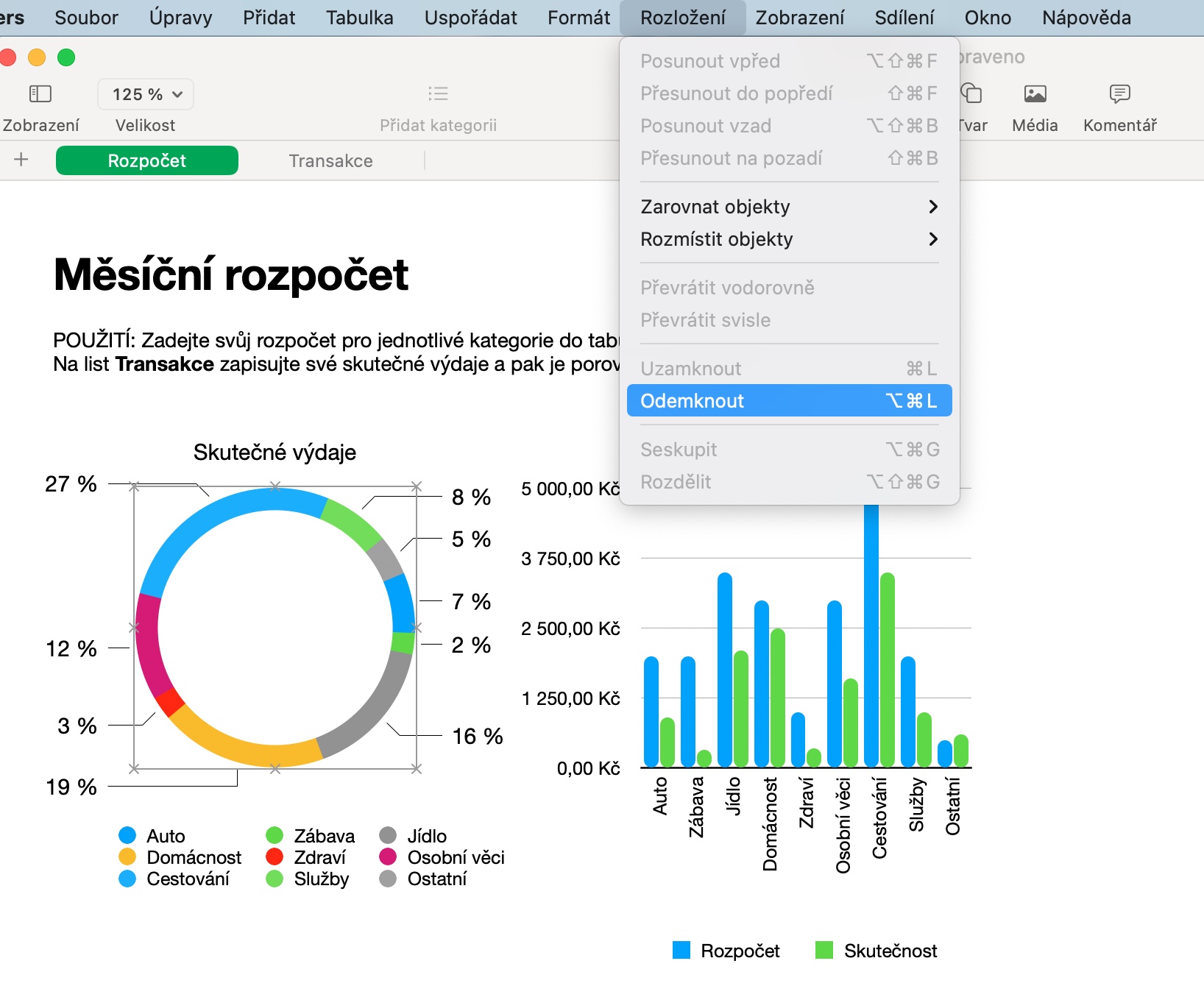Pamilik alat Apple gaduh sababaraha aplikasi asli anu saé sareng mangpaat anu sayogi pikeun sagala rupa tujuan. Éta ogé kalebet aplikasi individu tina suite kantor iWork. Dina hal ieu, aplikasi anu disebut Numbers dianggo pikeun dianggo sareng spreadsheet tina sagala jinis, sareng dina tulisan dinten ieu kami masihan anjeun lima tip anu bakal ngajantenkeun panggunaan éta dina Mac anjeun langkung saé.
Bisa jadi kapentingan anjeun
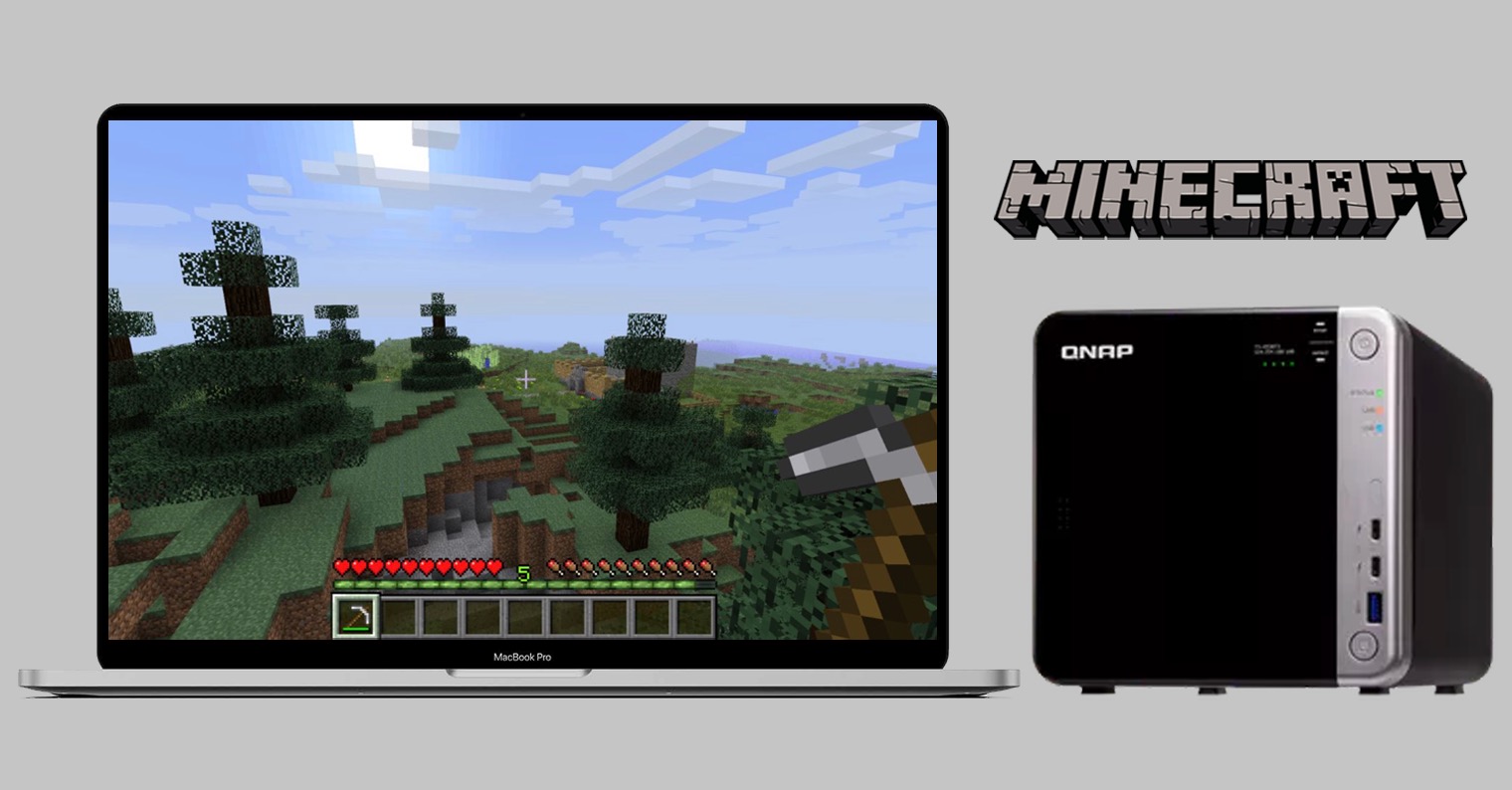
Jaga data anjeun
Sadaya dokumén dina aplikasi tina pakét kantor iWork gaduh pilihan pikeun ngajagi aranjeunna ku kecap akses, anu hususna kapaké upami dokumén anu anjeun jieun ngandung data atanapi data anu sénsitip anu anjeun hoyong jaga tina prying eyes. Pikeun ngaktifkeun kecap akses, klik File -> Setel Sandi dina tulbar di luhur layar Mac anjeun. Lebetkeun kecap akses anjeun, tambahkeun patarosan pikeun mastikeun sareng simpen.
Salin gaya
Kami parantos ngabahas gaya nyalin dina salah sahiji bagian tina séri kami ngeunaan aplikasi Apple asli, tapi éta pasti patut ngingetkeun diri urang sorangan. Upami anjeun hoyong nyalin gaya eusi anu anjeun damel pikeun nerapkeun éta di tempat sanés dina dokumén anjeun, jieun heula éditan anu diperyogikeun. Teras pilih daérah anu sasuai sareng klik Format -> Salin Gaya dina tulbar di luhur layar Mac anjeun. Teras pilih obyék anu anjeun badé nerapkeun gaya, teras pilih deui Format -> Témpél Gaya tina tulbar di luhur layar Mac.
Édit sél
Dina Numbers on Mac, anjeun bisa kalayan gampang ngédit sél tabel pikeun ngasupkeun ampir sagala jenis data. Pikeun ngarobah format sél, klik heula pikeun milih sél anu relevan. Teras, di bagean luhur panel sisi di sisi katuhu jandela aplikasi, klik Format -> Sél, sareng dina bagian utama panel ieu, pilih format sél anu dipikahoyong dina ménu turun-handap.
Ngonci gancang
Upami anjeun kolaborasi sareng pangguna sanés dina dokumén Numbers anu dipilih dina Mac, anjeun bakal ngahargaan kamampuan pikeun ngonci objék anu dipilih supados henteu aya anu sanés tiasa ngédit éta kalayan gampang. Klik heula pikeun milih obyék nu dipikahoyong, teras pencét Cmd + L. Upami anjeun hoyong ngédit obyék ieu sorangan, klik pikeun milih deui teras klik Layout -> Buka konci dina toolbar di luhureun layar.
Sorot sél samentawis
Pikeun orientasi anu langkung saé dina tabél, anjeun tiasa nganggo fungsi dina Numbers on Mac pikeun samentawis ngaktipkeun panyorotan sél dina tabél. Kahiji, pencét kenop Option (Alt) bari nunjuk kursor dina salah sahiji sél. Sakabéh kolom kedah otomatis diwarnaan, sedengkeun sél kursor mouse anjeun ayeuna dihurungkeun bakal tetep bodas.
Bisa jadi kapentingan anjeun