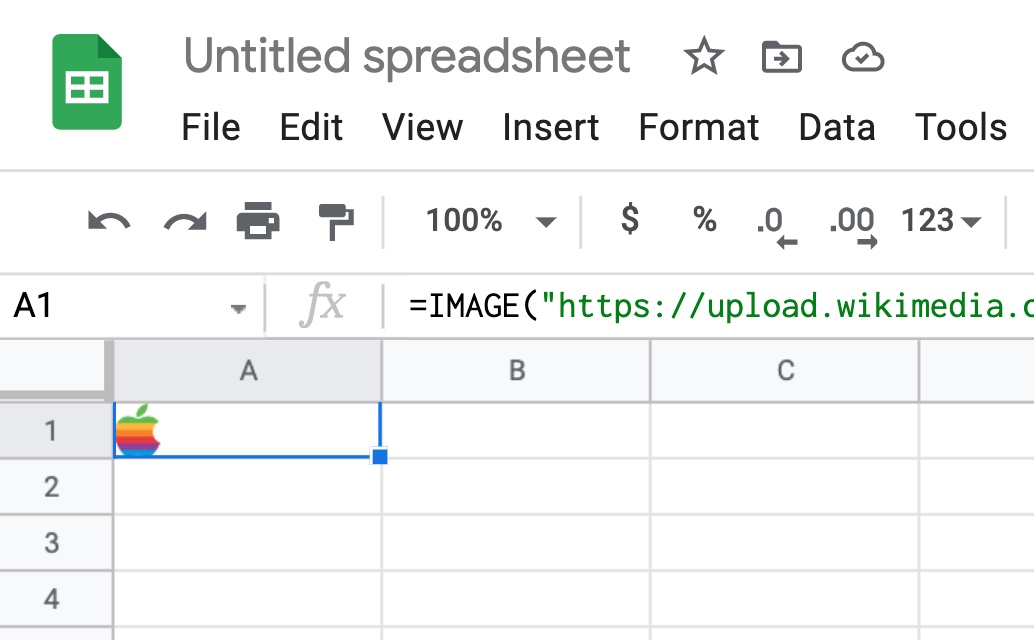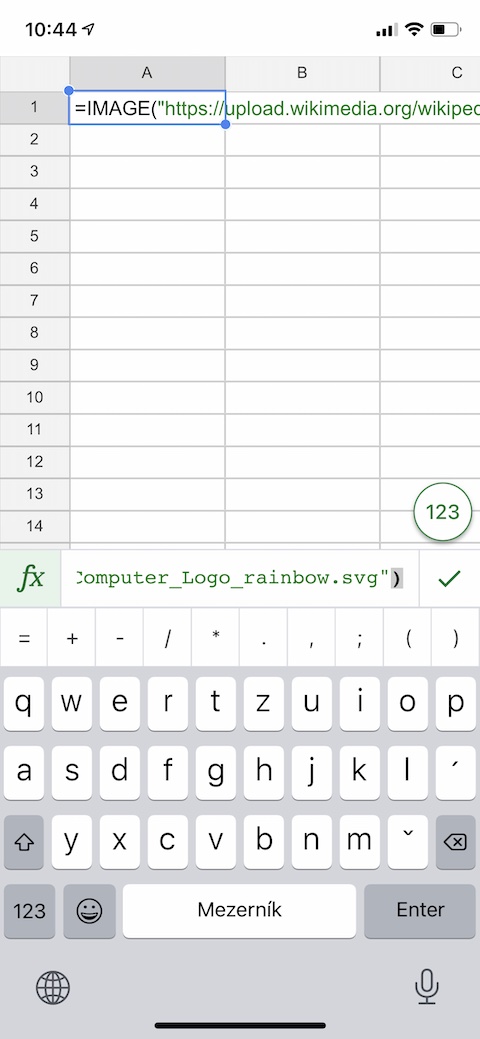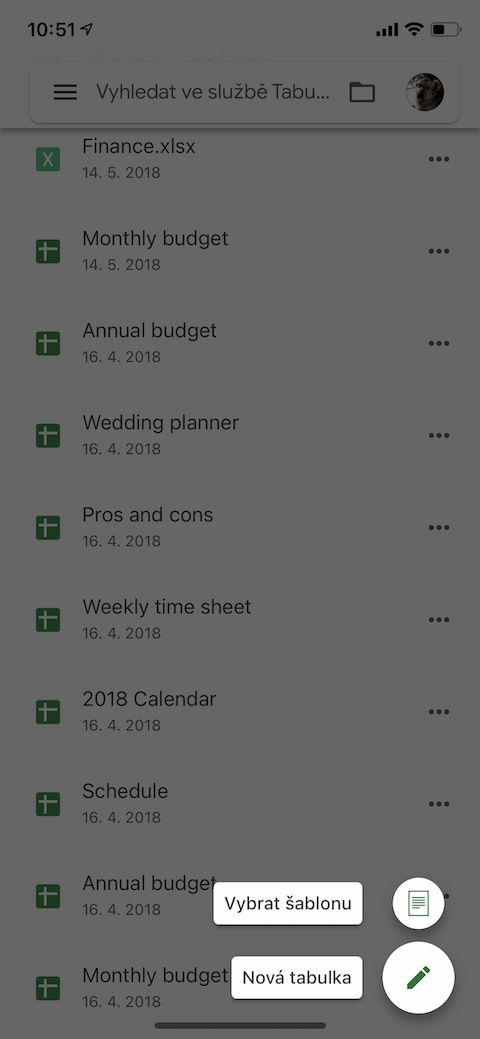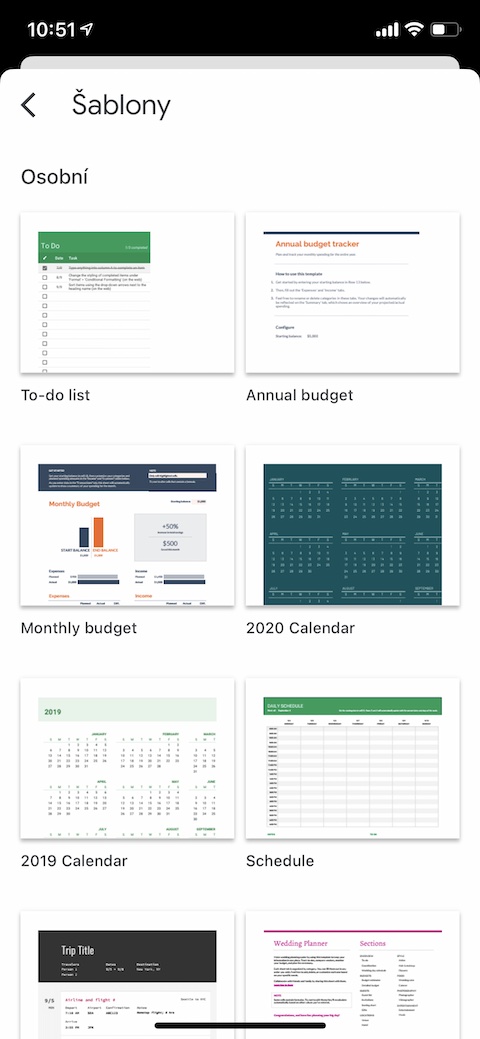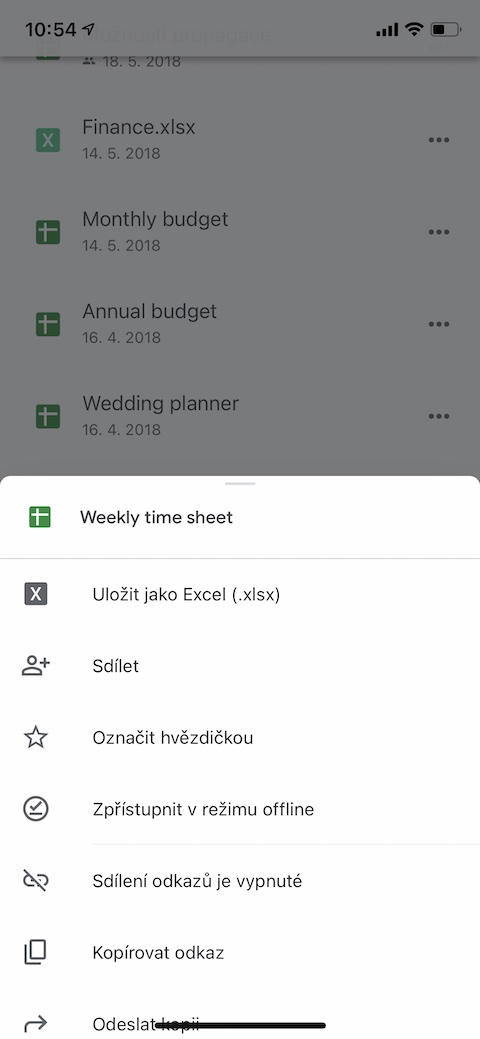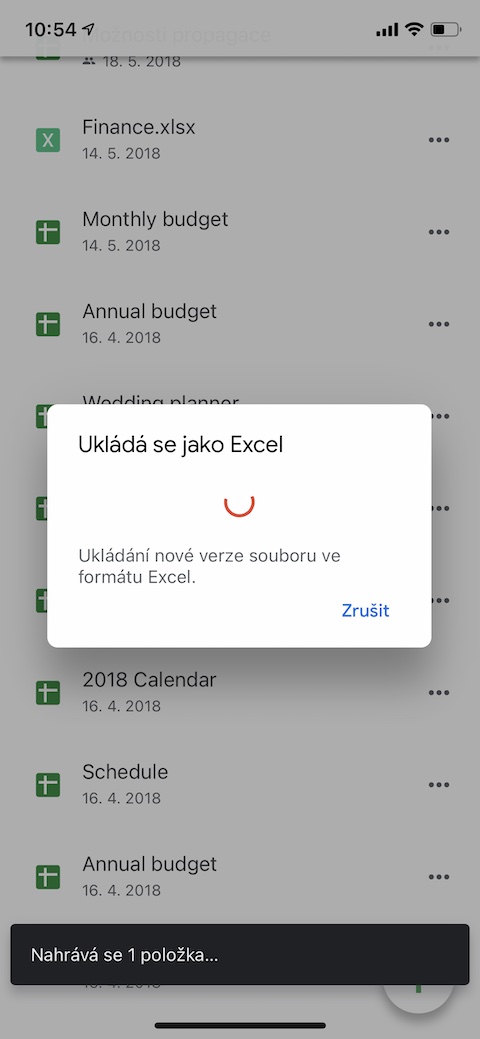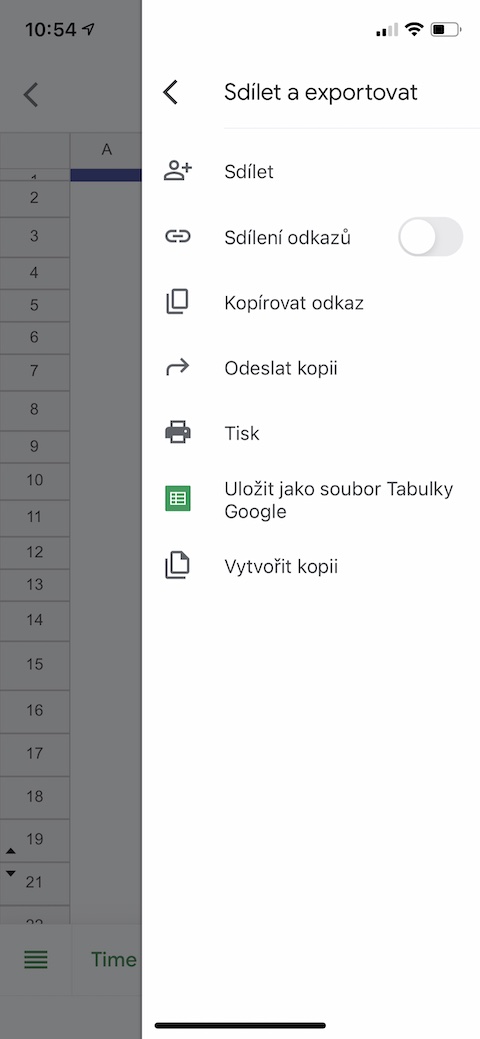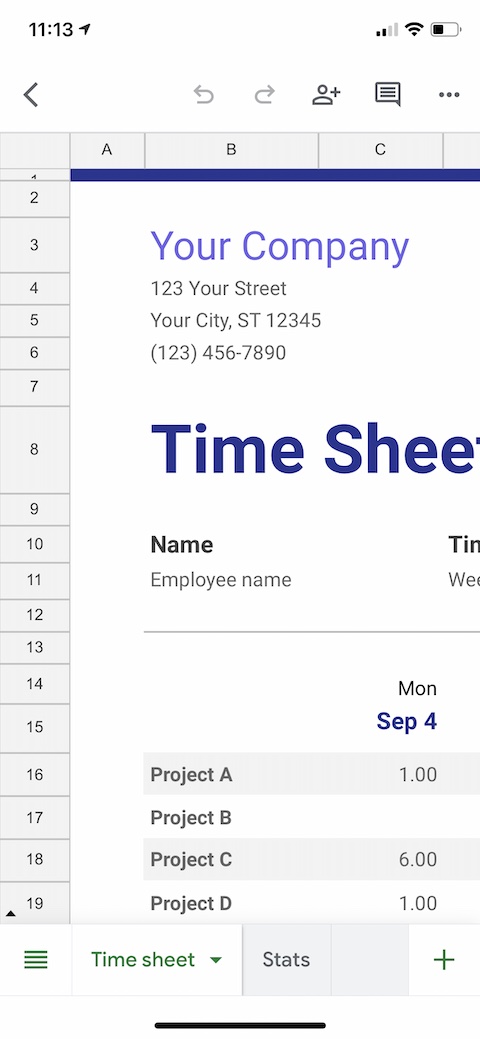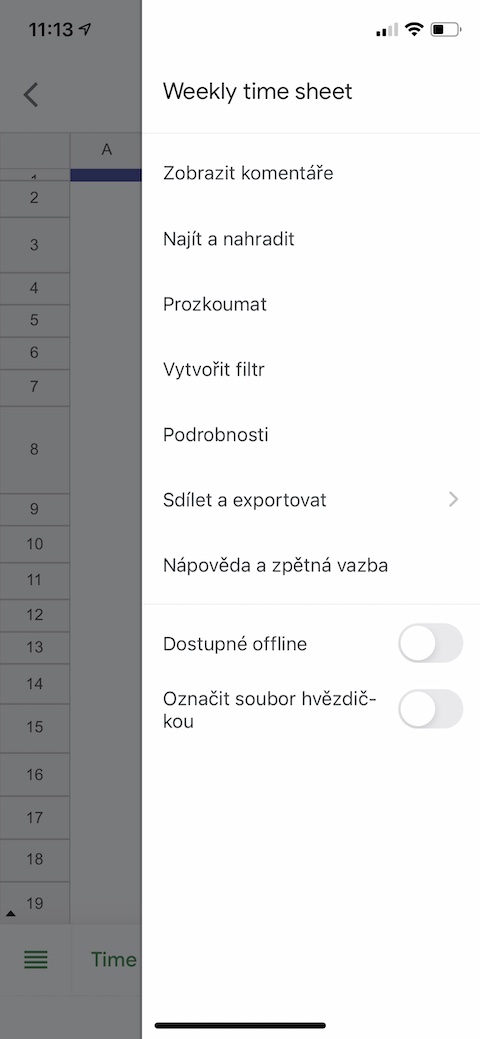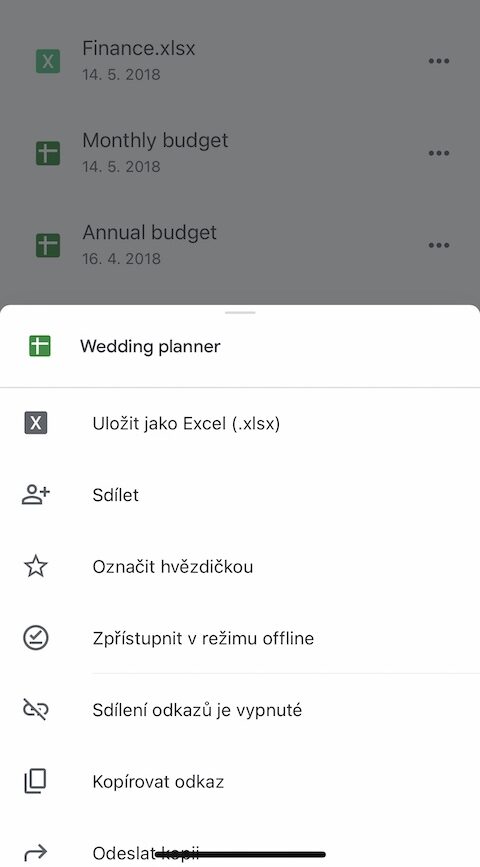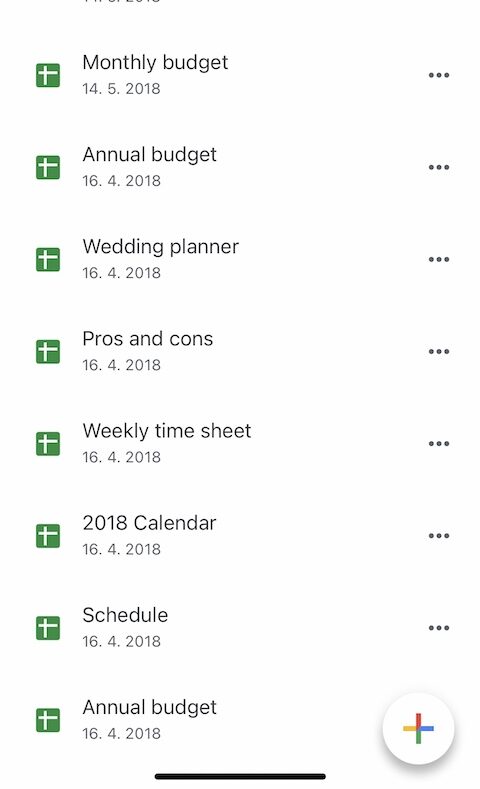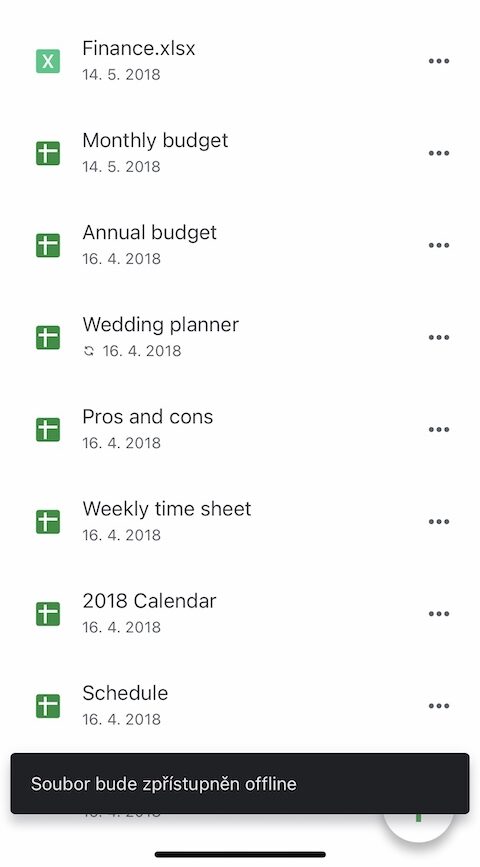Alat kantor ti bengkel Google mikaresep popularitas anu saé henteu ngan ukur diantara pamilik alat sélulér anu pinter sareng Android, tapi ogé diantara pangguna apel. Anu populer kalebet, diantarana, Google Sheets, anu tiasa dianggo sacara rélatif sanajan dina iPhone. Dina tulisan ayeuna, kami bakal ngenalkeun anjeun ka lima tip anu bakal ngajantenkeun damel di Google Sheets dina iPhone langkung éfisién sareng merenah pikeun anjeun.
Bisa jadi kapentingan anjeun

Nambahan gambar
Anjeun panginten terang yén anjeun ogé tiasa nambihan gambar kana Google Sheets, sapertos logo atanapi simbol. Upami anjeun hoyong nambihan gambar langkung gancang sareng langkung gampang, anjeun tiasa nganggo fungsi = IMAGE dina tabel dina iPhone. Mimiti, salin URL gambar anu anjeun hoyong selapkeun kana méja, teras nganggo paréntah = IMAGE ("Image URL"). Entong hariwang upami gambarna henteu katingali dina hamparan dina iPhone anjeun—upami anjeun muka hamparan dina komputer anjeun, éta bakal némbongan sapertos biasa.
Paké témplat
Sarupa sareng Google Docs, Google Sheets ogé nawiskeun pilihan damel sareng témplat. Upami anjeun hoyong ngadamel hamparan énggal tina citakan, dina Google Sheets dina iPhone anjeun, ketok ikon "+" di pojok katuhu handap. Dina menu nu nembongan, klik dina Pilih template tur pilih hiji nu cocog Anjeun pangalusna pikeun karya Anjeun.
Ékspor gancang ka Excel
Naha anjeun dina perjalanan, teu gaduh komputer, sareng aya anu naroskeun anjeun gancang ngirimkeun salah sahiji spreadsheet anjeun dina format xlsx? Éta moal janten masalah pikeun anjeun dina iPhone ogé. Kantun pilih salah sahiji anu anjeun hoyong konvérsi tina daptar tabel teras klik dina tilu titik di sisi katuhu namina. Dina menu nu nembongan, klik Simpen salaku Excel. Versi anyar tabel bakal dibuka dina format anu dipikahoyong, anu anjeun tiasa bagikeun sareng ékspor.
Meunang gambaran gancang
Upami anjeun damel sareng spreadsheet anu dibagikeun sareng kedah gancang sareng gampang ningali nalika kolega anjeun ngadamel éditan, buka heula hamparan anu anjeun pikahoyong dina aplikasi Google Sheets dina iPhone anjeun. Di pojok katuhu luhur, teras ketok dina tilu titik, tur dina menu nu nembongan, pilih Rincian. Dina tab rinci, ngan gulung ka handap, dimana anjeun bakal mendakan inpormasi dasar ngeunaan modifikasi panganyarna.
Gawé offline
Aplikasi Google Sheets dina iPhone anjeun nawiskeun anjeun kamampuan pikeun ngerjakeun hamparan anu dipilih sanajan dina modeu offline. Dina daptar tabel, pilih heula salah sahiji anu anjeun hoyong sayogikeun. Teras ketok dina tilu titik di sisi katuhu méja sareng dina ménu anu nembongan, ngan ketok Jieun sadia offline.