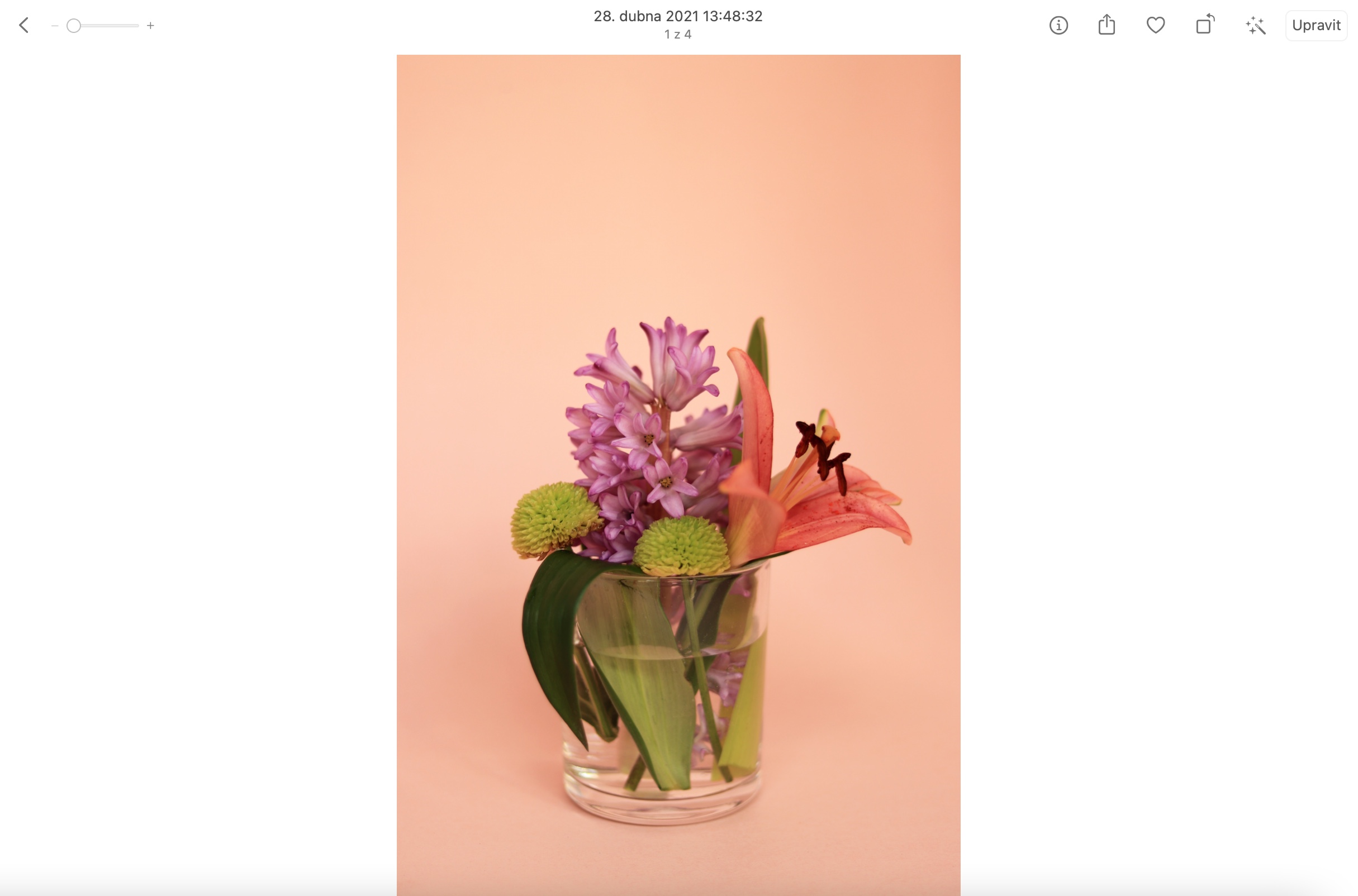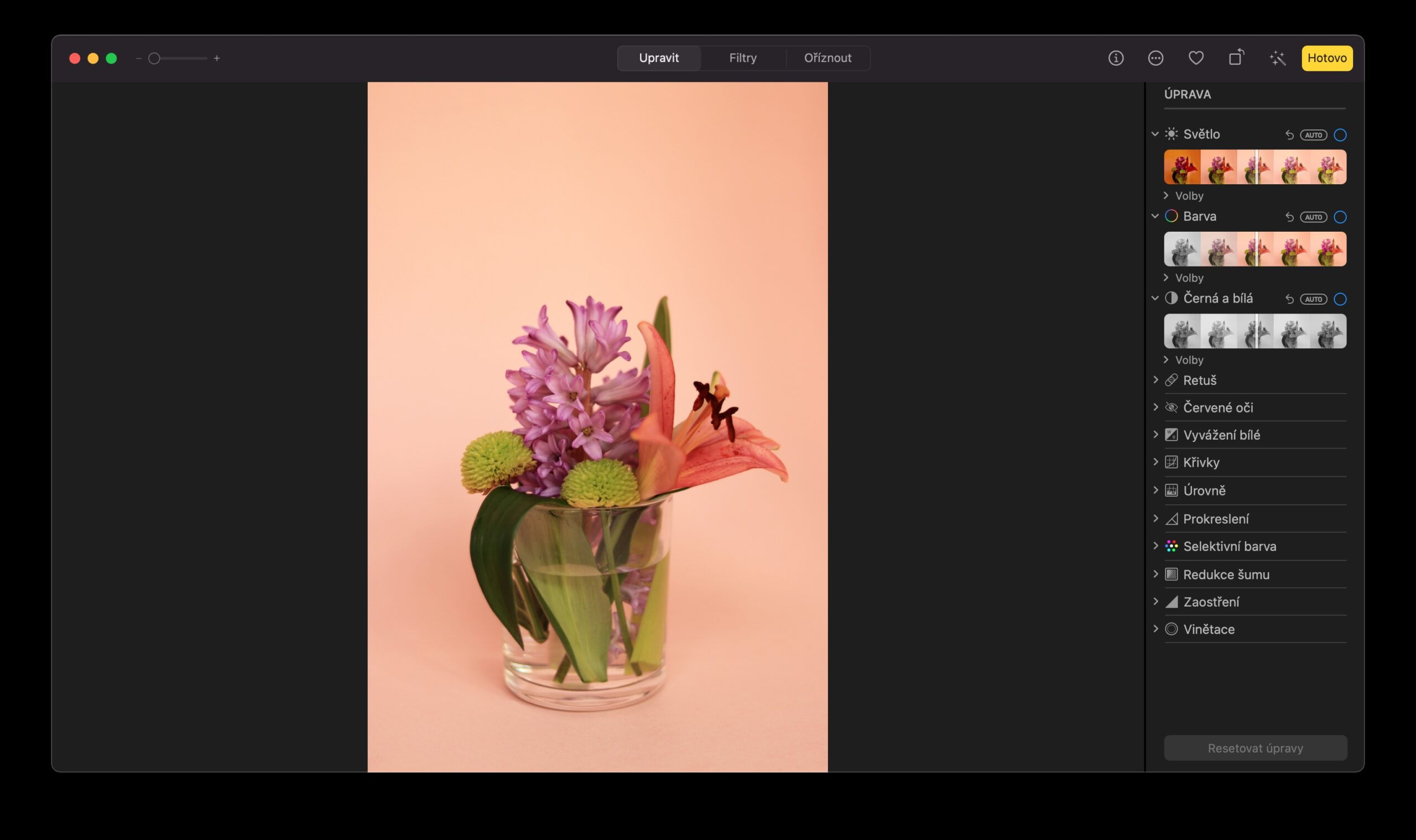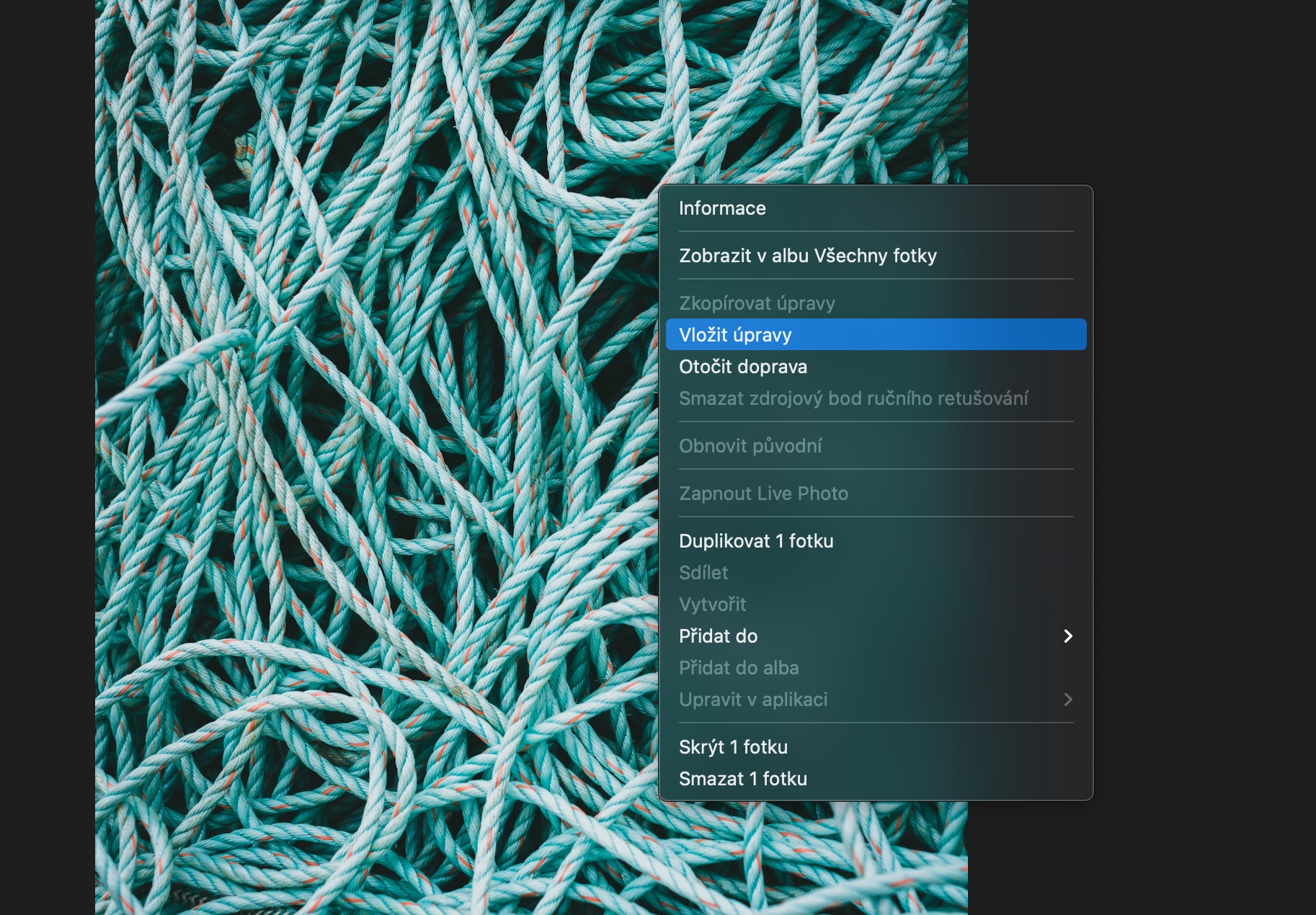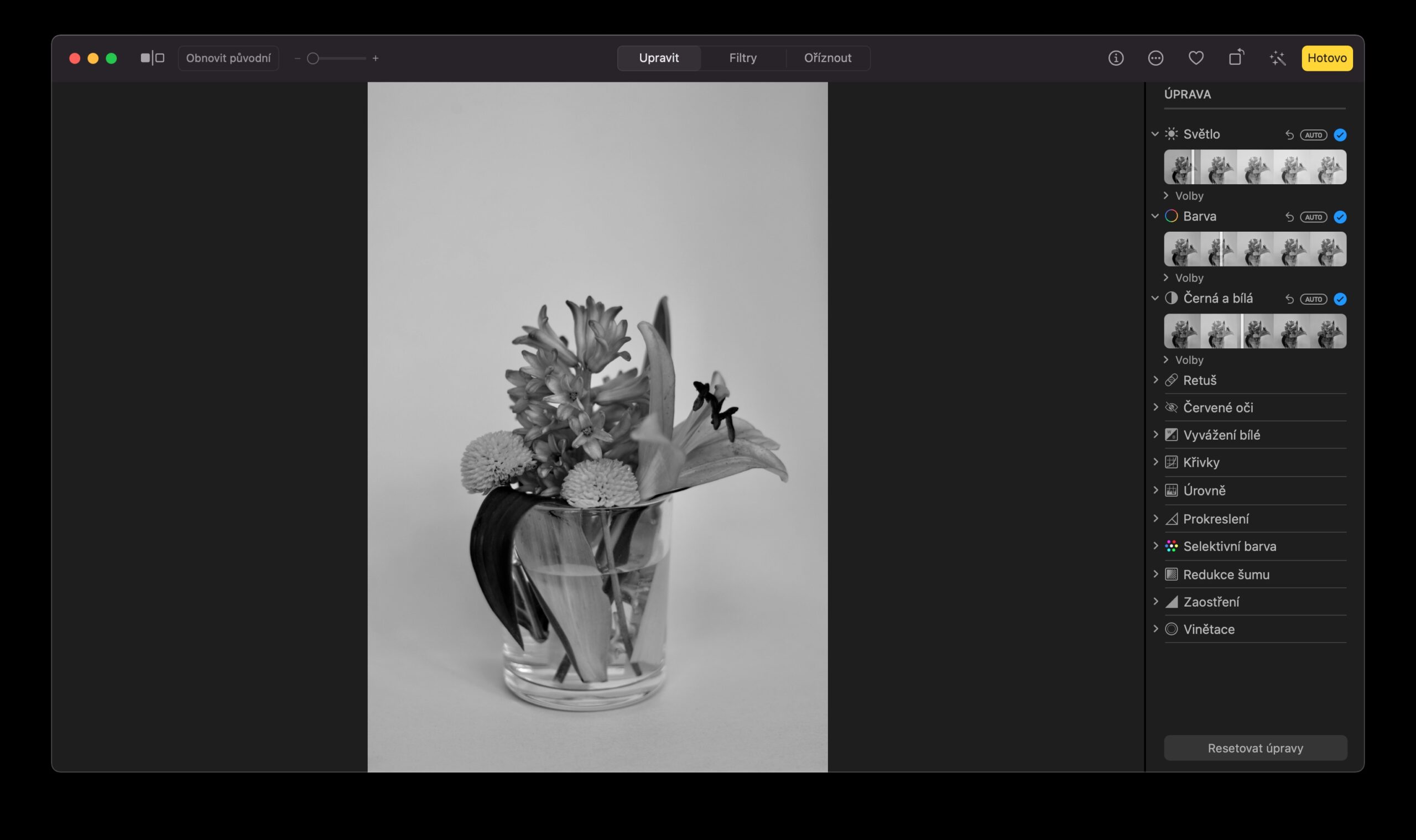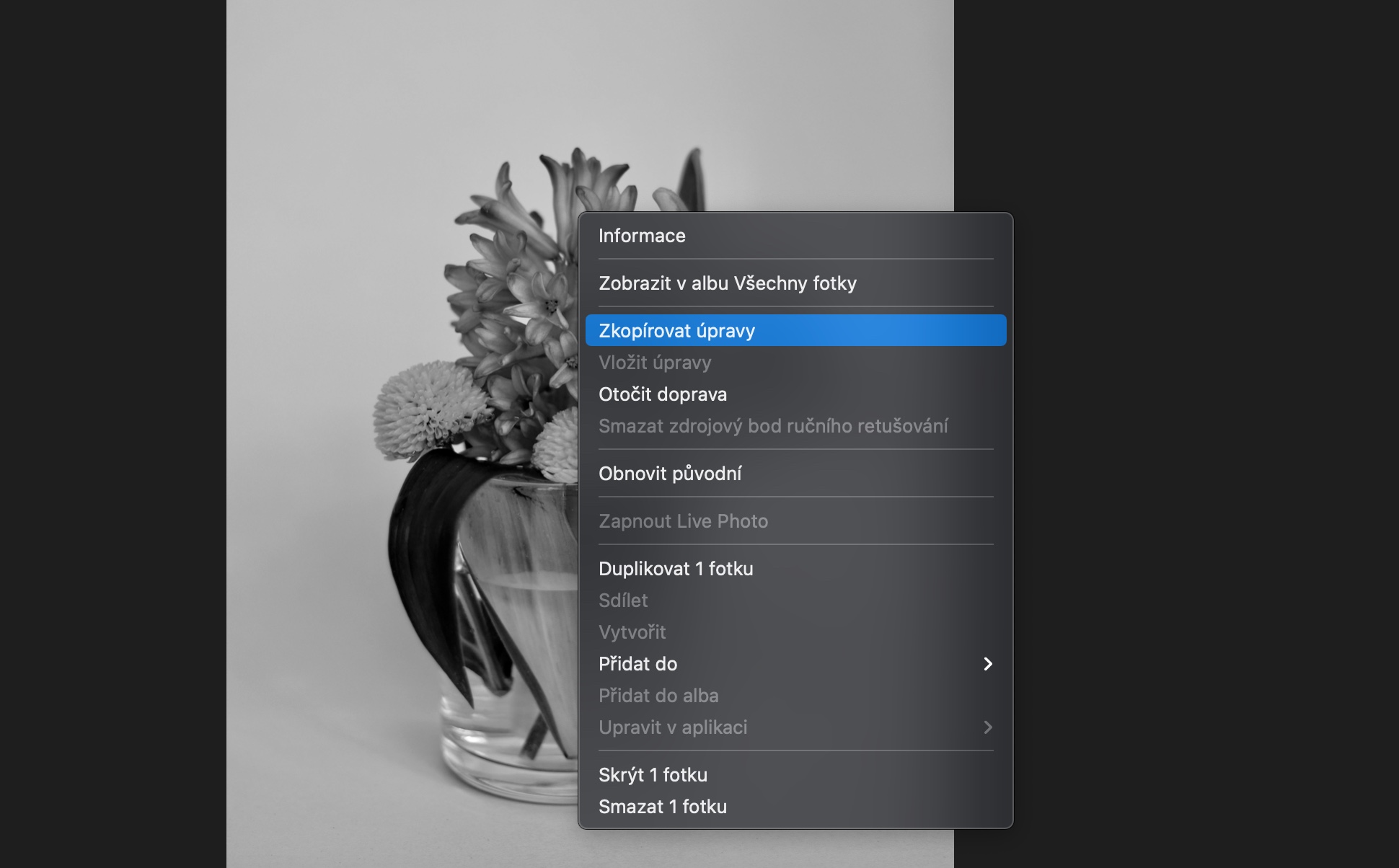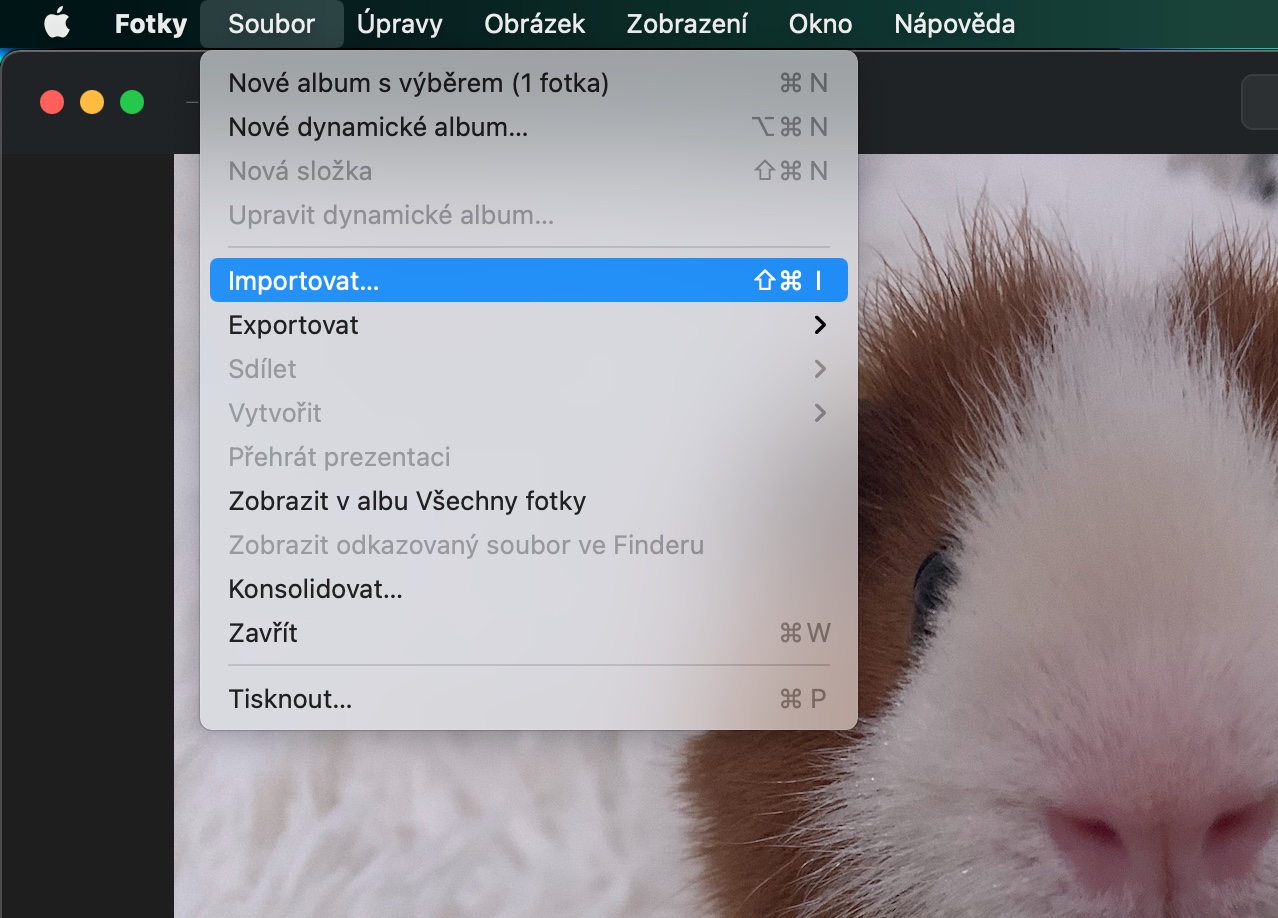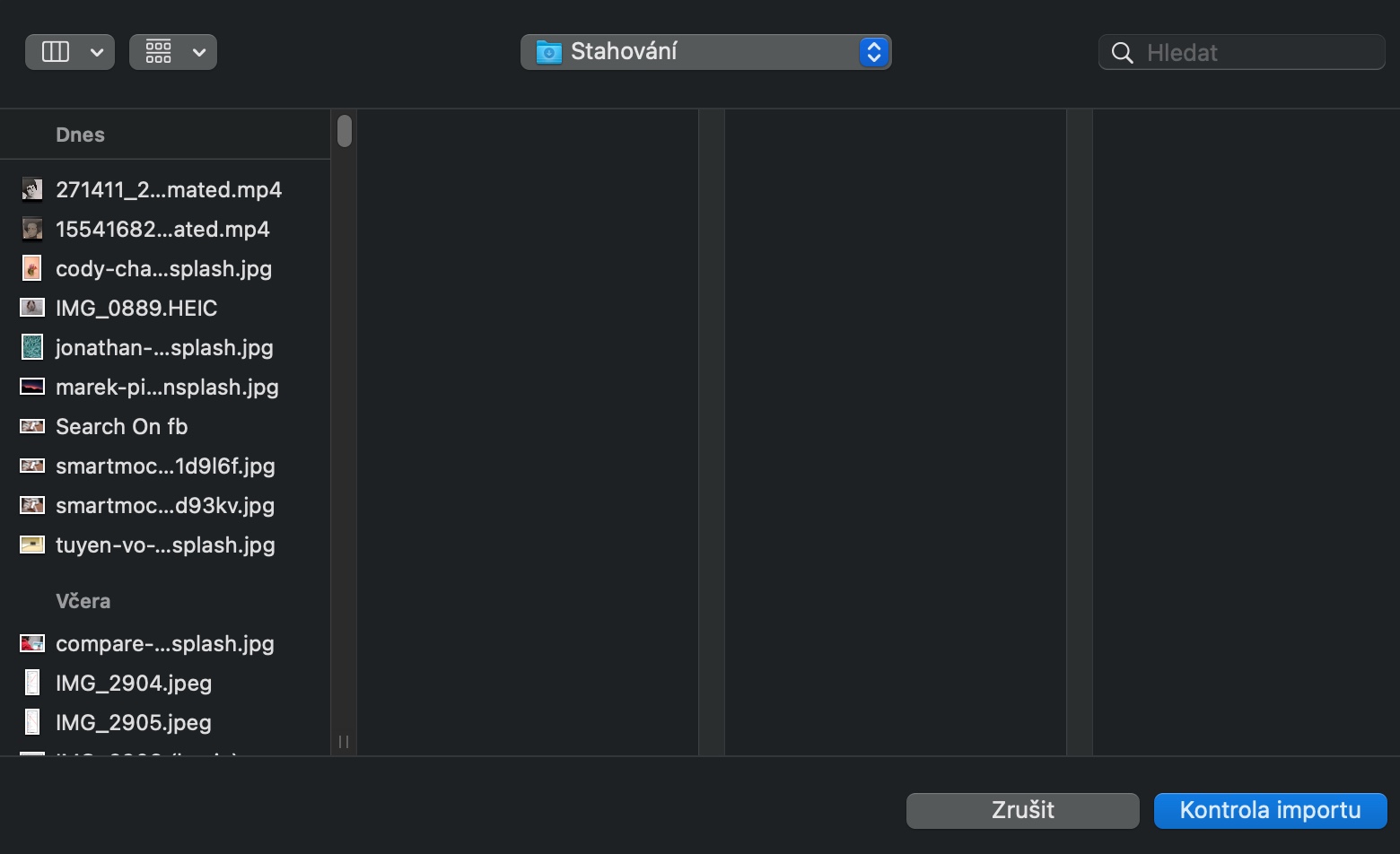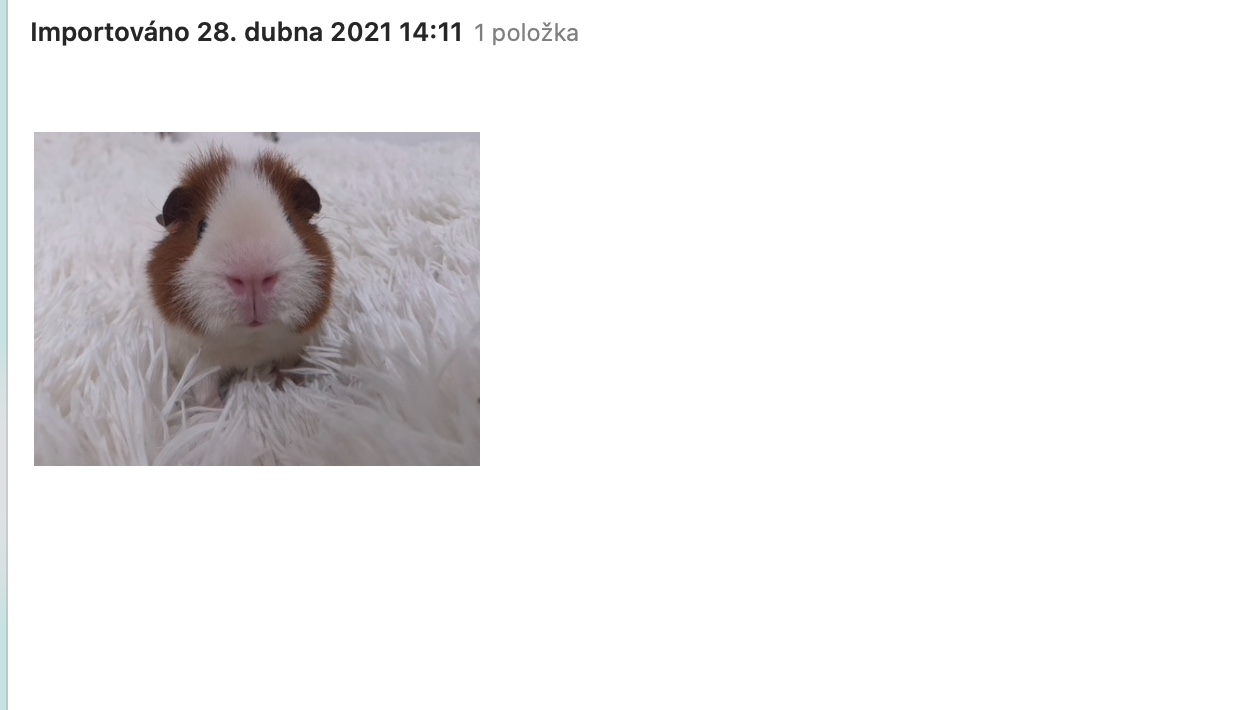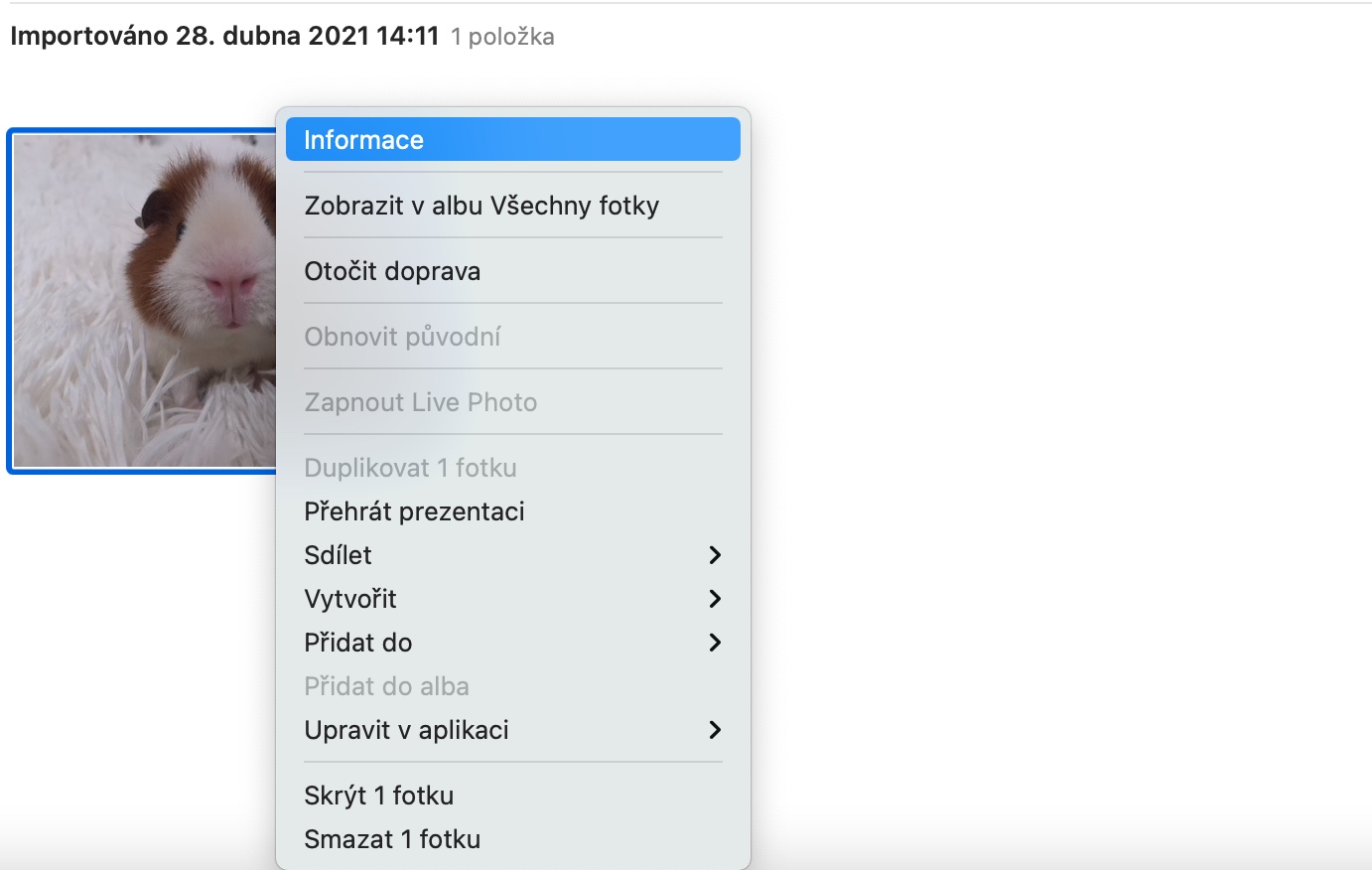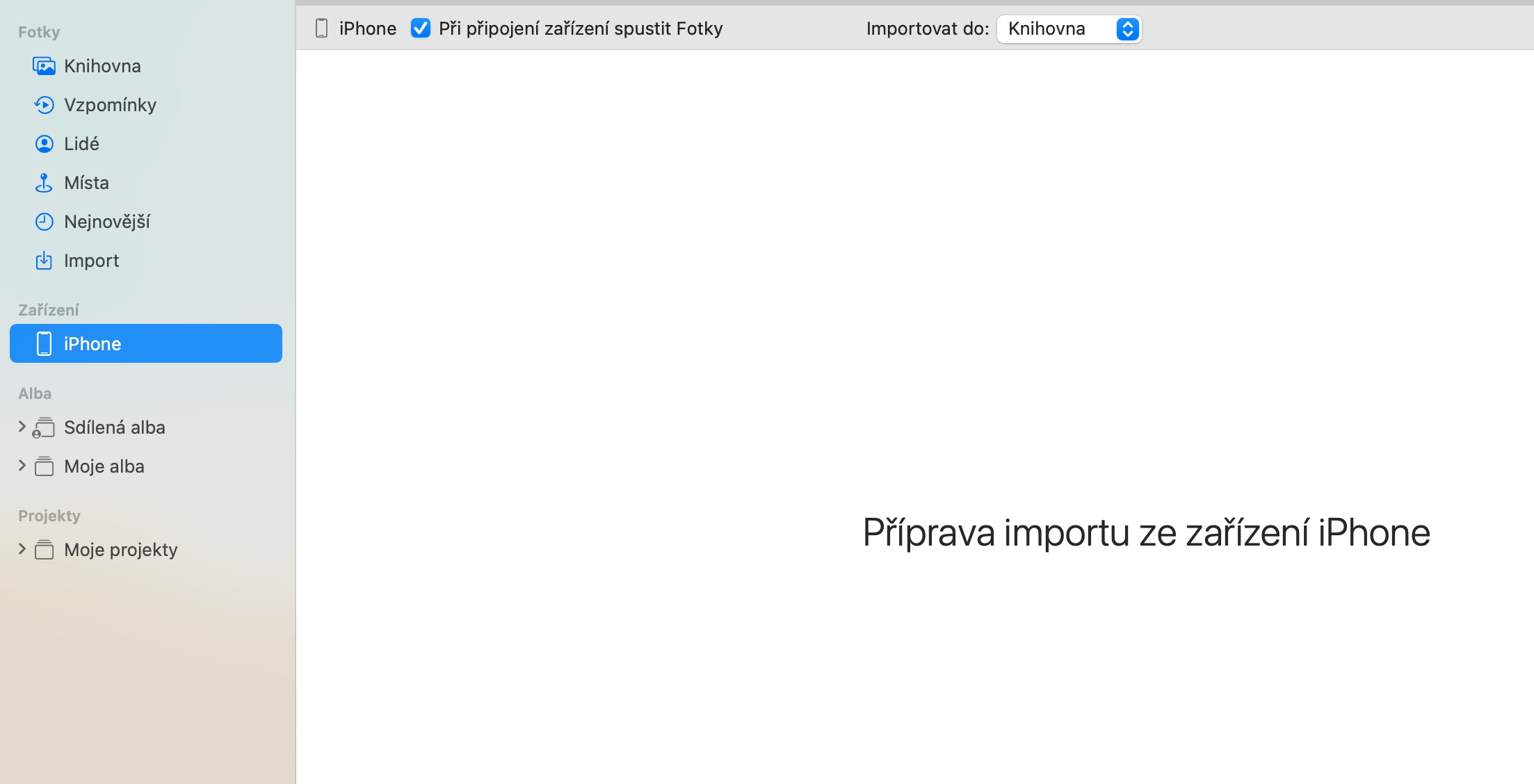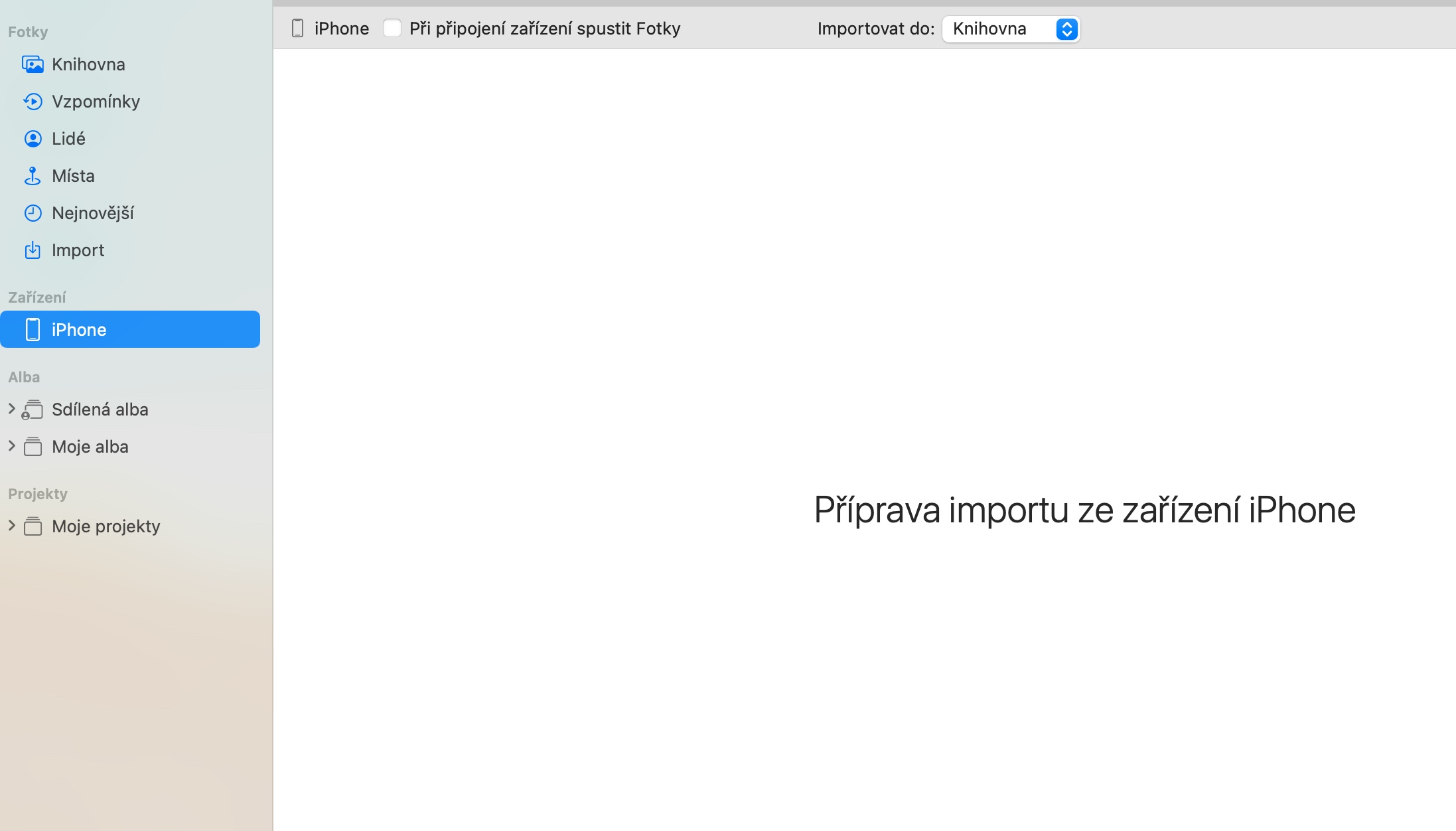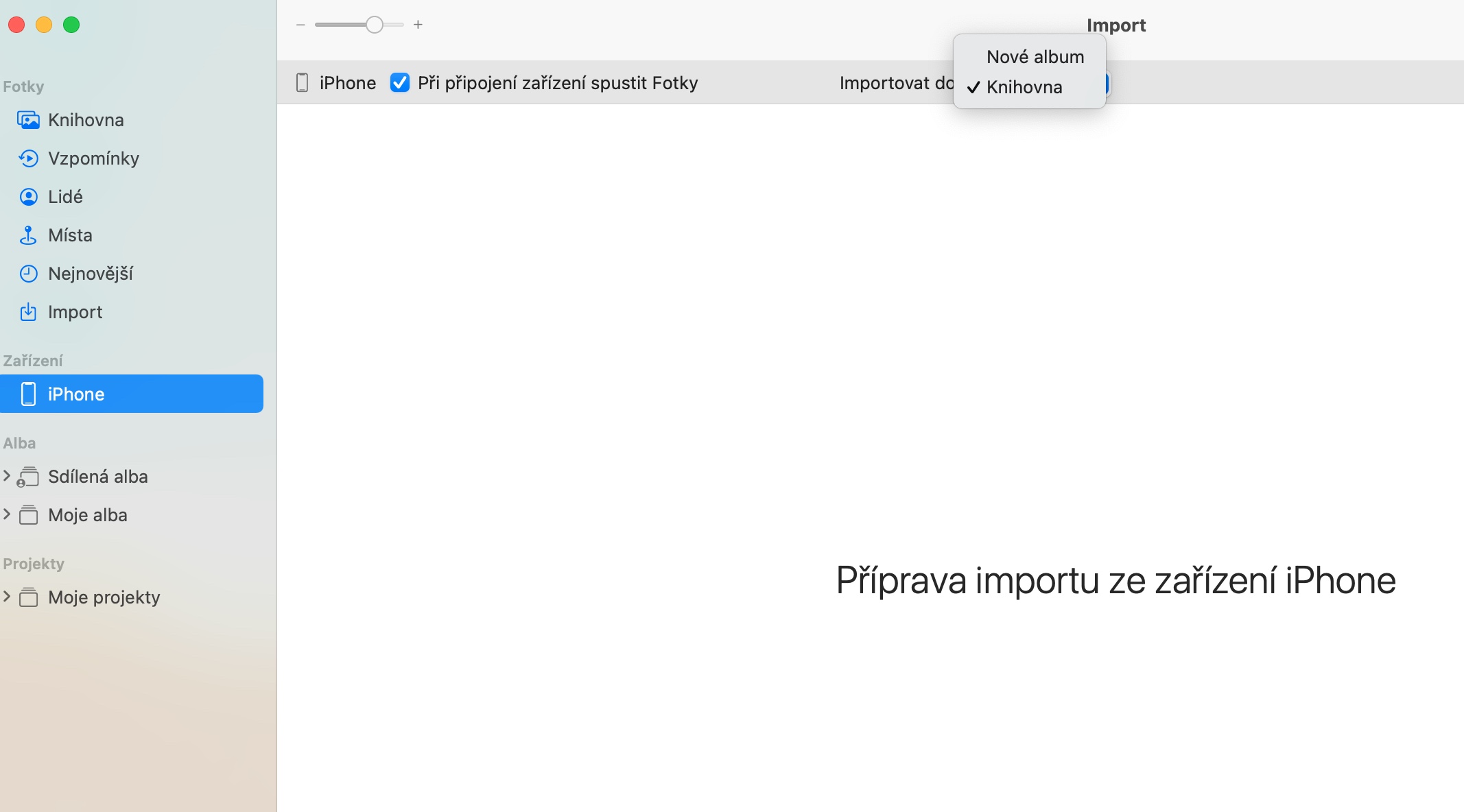Poto mangrupikeun aplikasi asli ti Apple anu tiasa anjeun pake pikeun ningali, ngatur sareng ngédit poto anjeun dina sadaya alat Apple anjeun. Dina artikel ayeuna, kami bakal nunjukkeun anjeun 5 tip sareng trik pikeun ngagunakeun Poto asli dina Mac.
Bisa jadi kapentingan anjeun
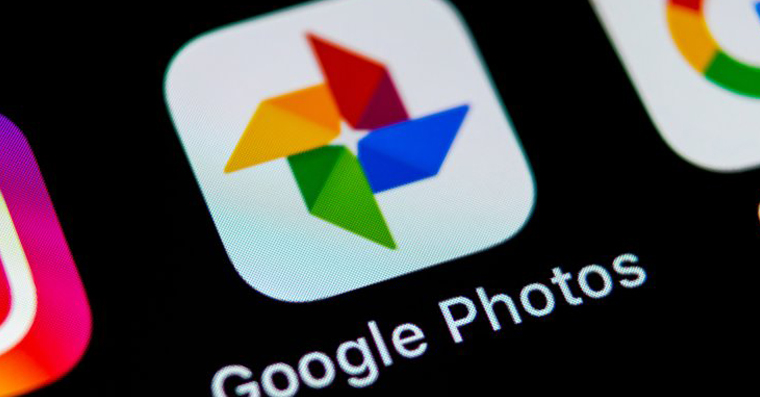
Édit Poto
Diantara hal séjén, Poto asli dina Mac ogé nawiskeun sababaraha alat dasar pikeun ngédit poto anjeun. Pikeun ngamimitian ngédit, klik dua kali heula sawangan poto nu sasuai. The pojok katuhu luhur klik dina Édit teras anjeun tiasa mimitian ku modifikasi anu diperyogikeun - anjeun tiasa mendakan sadayana anu anjeun peryogikeun dina panel di sisi kénca jandela aplikasi.
Nyalin éditan
Sarupa sareng gaya nyalin dina dokumén téks, anjeun tiasa nyalin ngédit file parameter dina Poto asli dina Mac sareng gancang sareng gampang nerapkeunana kana sababaraha poto. Kahiji, jieun pangaluyuan nu sasuai ka salah sahiji poto. Lajeng klik dina gambar tombol mouse katuhu tur pilih Nyalin éditan. Balik deui ka perpustakaan, pilih gambar kadua jeung v pojok katuhu luhur klik dina Édit. Lajeng klik dina poto tombol mouse katuhu tur pilih dina ménu Lebetkeun éditan.
Impor poto
Anjeun tiasa ngimpor poto kana perpustakaan Poto dina Mac anjeun ku sababaraha cara. Upami anjeun gaduh gambar anu dipikahoyong disimpen dina desktop anjeun, kantun nganggo fungsina Séréd & teundeun jeung sered poto. Pikeun ngimpor ti alat sejen, klik dina toolbar di luhureun layar Mac anjeun ka File -> Impor tur pilih lokasi nu cocog.
Témbongkeun informasi
Poto Asli dina Mac ogé tiasa saé pikeun milarian inpormasi anu langkung rinci ngeunaan gambar anu diimpor. Mimiti on poto nu dipilih klik katuhu. DI menu, nu dipintonkeun, pilih eta Émbaran – jandela anyar bakal nembongan kalayan informasi ngeunaan tempat, waktu jeung detil sejenna tina nyokot gambar.
Impor otomatis tina iPhone
Upami anjeun ogé sering ngimpor poto tina iPhone anjeun kana Poto asli dina Mac anjeun, anjeun pasti bakal mendakan mangpaat pikeun ngaktipkeun Poto sacara otomatis diluncurkeun nalika anjeun nyambungkeun iPhone anjeun. Sambungkeun iPhone anjeun ka Mac anjeun heula, teras v panel di sisi kénca jandela aplikasi klik dina iPhone. DI bagean luhur jandela teras pariksa pilihan Saatos nyambungkeun alat, ngajalankeun poto. The menu turun Anjeun oge bisa nyetel albeum mana poto iPhone bakal diimpor kana.